Deinstallationsschritte für SpyHunter
Wenn Sie weitere Informationen zum Deinstallationsvorgang benötigen, führen Sie die folgenden Schritte aus. Wenn Sie spezielle Fragen haben und zusätzliche Hilfe benötigen, besuchen Sie bitte unsere Support-Seite.
Wenn Sie weitere Informationen zum Deinstallationsvorgang benötigen, führen Sie die folgenden Schritte aus. Wenn Sie spezielle Fragen haben und zusätzliche Unterstützung benötigen, besuchen Sie bitte unsere Support-Seite und überprüfen Sie die Hilfedatei des Programms.
Führen Sie je nach Betriebssystem die folgenden Schritte aus, um SpyHunter 5 zu deinstallieren:
Windows 10
-
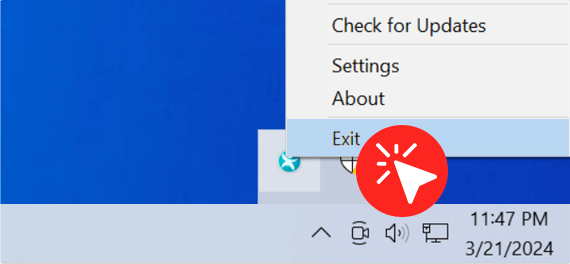 Um eine reibungslose Entfernung zu gewährleisten, klicken Sie mit der rechten Maustaste auf das SpyHunter 5-Symbol in der Taskleiste und wählen Sie „Beenden“.
Um eine reibungslose Entfernung zu gewährleisten, klicken Sie mit der rechten Maustaste auf das SpyHunter 5-Symbol in der Taskleiste und wählen Sie „Beenden“. -
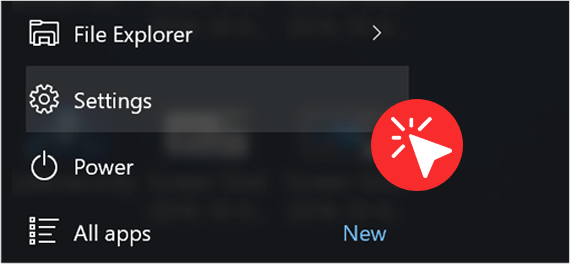 Klicken Sie auf „ Windows-Start “ („ Windows-Taste “) und dann auf das Element „ Einstellungen “ (Zahnradsymbol).
Klicken Sie auf „ Windows-Start “ („ Windows-Taste “) und dann auf das Element „ Einstellungen “ (Zahnradsymbol). -
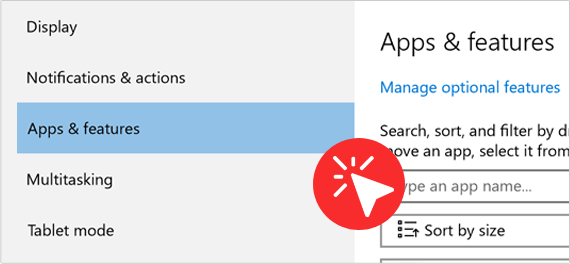 Suchen und klicken Sie im Fenster „ Einstellungen “ auf „ Apps “. Wenn Sie „ Apps “ nicht finden können, geben Sie „ Apps & Features “ in das Suchfeld „ Eine Einstellung finden “ oben im Fenster ein und klicken Sie auf die Option „ Apps & Features “, wenn sie erscheint.
Suchen und klicken Sie im Fenster „ Einstellungen “ auf „ Apps “. Wenn Sie „ Apps “ nicht finden können, geben Sie „ Apps & Features “ in das Suchfeld „ Eine Einstellung finden “ oben im Fenster ein und klicken Sie auf die Option „ Apps & Features “, wenn sie erscheint. -
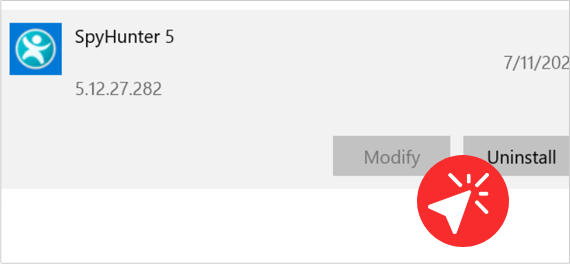 Suchen Sie in der Liste „ Apps & Features “ nach „ SpyHunter 5 “ und klicken Sie mit der linken Maustaste darauf. Sobald „ SpyHunter 5 “ markiert ist, klicken Sie auf die Schaltfläche „Deinstallieren“.
Suchen Sie in der Liste „ Apps & Features “ nach „ SpyHunter 5 “ und klicken Sie mit der linken Maustaste darauf. Sobald „ SpyHunter 5 “ markiert ist, klicken Sie auf die Schaltfläche „Deinstallieren“.
Windows XP, Windows 7 oder Windows 8
-
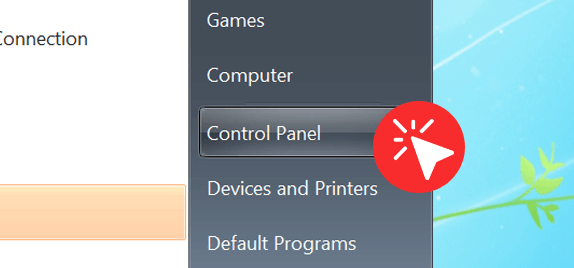 Klicken Sie auf „ Windows-Start “ („ Windows-Taste “ + „ Q “ in Windows 8) und dann auf das Element „ Systemsteuerung “.
Klicken Sie auf „ Windows-Start “ („ Windows-Taste “ + „ Q “ in Windows 8) und dann auf das Element „ Systemsteuerung “. -
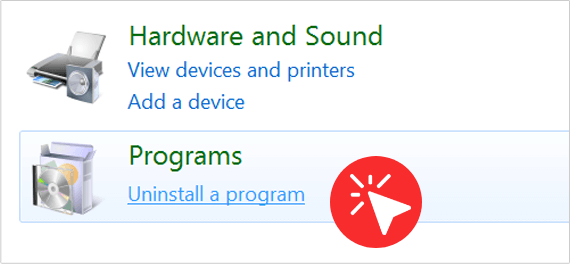 Klicken Sie auf „ Programme und Funktionen “ oder doppelklicken Sie auf „Programme hinzufügen/entfernen “ (Windows XP).
Klicken Sie auf „ Programme und Funktionen “ oder doppelklicken Sie auf „Programme hinzufügen/entfernen “ (Windows XP). -
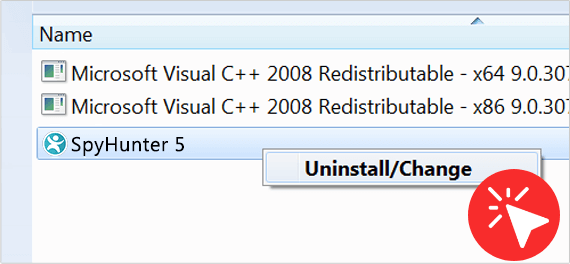 Klicken Sie im Fenster „ Programme und Funktionen “ (oder im Fenster „Programme hinzufügen/entfernen “ in Windows XP) mit der linken Maustaste auf „ SpyHunter 5 “, um es zu markieren. Sobald „ SpyHunter 5 “ markiert ist, klicken Sie mit der rechten Maustaste darauf und klicken Sie dann auf die Menüoption „ Deinstallieren “ (oder „ Deinstallieren/Ändern “).
Klicken Sie im Fenster „ Programme und Funktionen “ (oder im Fenster „Programme hinzufügen/entfernen “ in Windows XP) mit der linken Maustaste auf „ SpyHunter 5 “, um es zu markieren. Sobald „ SpyHunter 5 “ markiert ist, klicken Sie mit der rechten Maustaste darauf und klicken Sie dann auf die Menüoption „ Deinstallieren “ (oder „ Deinstallieren/Ändern “). -
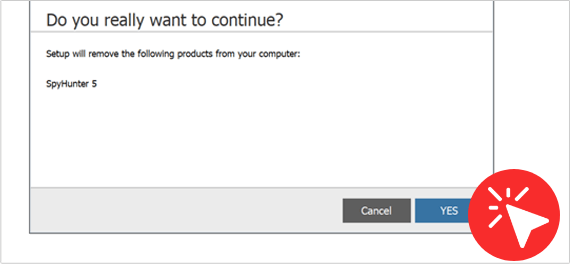 Sobald das Fenster „ SpyHunter deinstallieren “ erscheint, wählen Sie bitte Ihre Sprache aus, wenn Sie dazu aufgefordert werden. Als nächstes fragt Sie das Deinstallationsprogramm, ob Sie wirklich mit der Entfernung von „ SpyHunter 5 “ fortfahren möchten. Klicken Sie auf " Ja " und folgen Sie den Anweisungen, um den Deinstallationsvorgang abzuschließen. Hinweis: Möglicherweise werden Sie aufgefordert, Ihr System neu zu starten, um den Vorgang abzuschließen.
Sobald das Fenster „ SpyHunter deinstallieren “ erscheint, wählen Sie bitte Ihre Sprache aus, wenn Sie dazu aufgefordert werden. Als nächstes fragt Sie das Deinstallationsprogramm, ob Sie wirklich mit der Entfernung von „ SpyHunter 5 “ fortfahren möchten. Klicken Sie auf " Ja " und folgen Sie den Anweisungen, um den Deinstallationsvorgang abzuschließen. Hinweis: Möglicherweise werden Sie aufgefordert, Ihr System neu zu starten, um den Vorgang abzuschließen.
Gehen Sie folgendermaßen vor, um SpyHunter für Mac zu deinstallieren:
-
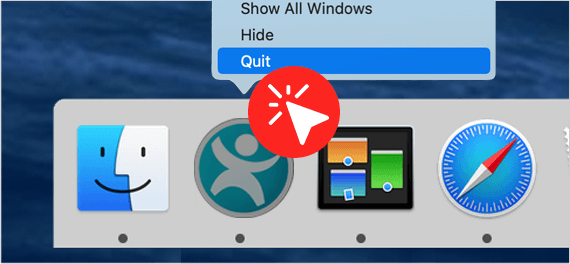 Sie müssen zuerst die SpyHunter-Anwendung für Mac beenden.
Sie müssen zuerst die SpyHunter-Anwendung für Mac beenden. -
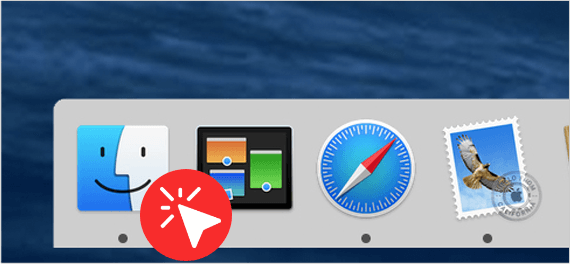 Öffnen Sie dann ein „Finder “-Fenster, indem Sie im Dock auf das „Finder“-Symbol klicken.
Öffnen Sie dann ein „Finder “-Fenster, indem Sie im Dock auf das „Finder“-Symbol klicken. -
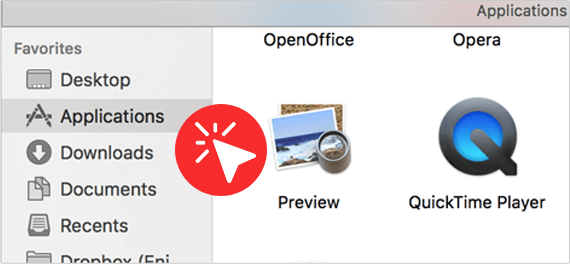 Klicken Sie in der „ Finder “-Seitenleiste auf den Ordner „ Anwendungen “ und wählen Sie „ SpyHunter “ in der Liste der Apps aus.
Klicken Sie in der „ Finder “-Seitenleiste auf den Ordner „ Anwendungen “ und wählen Sie „ SpyHunter “ in der Liste der Apps aus. -
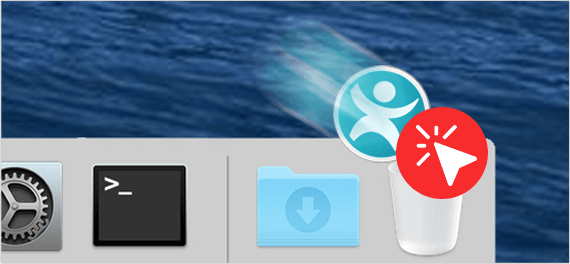 Klicken Sie mit der rechten Maustaste auf das SpyHunter-Symbol und wählen Sie "In den Papierkorb verschieben " oder ziehen Sie das SpyHunter-Symbol aus dem Ordner " Anwendungen " auf das Symbol " Papierkorb " (normalerweise rechts neben dem Dock).
Klicken Sie mit der rechten Maustaste auf das SpyHunter-Symbol und wählen Sie "In den Papierkorb verschieben " oder ziehen Sie das SpyHunter-Symbol aus dem Ordner " Anwendungen " auf das Symbol " Papierkorb " (normalerweise rechts neben dem Dock). -
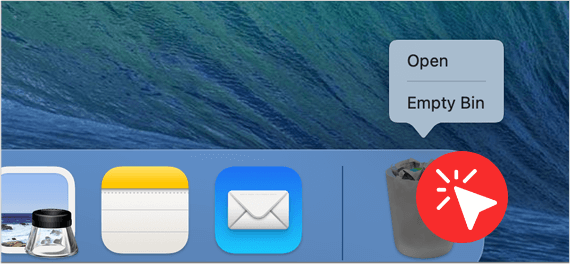 Wenn Sie möchten, bietet Ihnen Mac OS die Möglichkeit, mit der rechten Maustaste auf das Symbol „Papierkorb“ zu klicken und „ Papierkorb leeren“ auszuwählen, um alle Elemente im Ordner „Papierkorb “ dauerhaft zu löschen. Bevor Sie den " Papierkorb " leeren, sollten Sie die Elemente im Ordner " Papierkorb " Ihres Systems überprüfen und bestätigen, dass Sie keines davon benötigen.
Wenn Sie möchten, bietet Ihnen Mac OS die Möglichkeit, mit der rechten Maustaste auf das Symbol „Papierkorb“ zu klicken und „ Papierkorb leeren“ auszuwählen, um alle Elemente im Ordner „Papierkorb “ dauerhaft zu löschen. Bevor Sie den " Papierkorb " leeren, sollten Sie die Elemente im Ordner " Papierkorb " Ihres Systems überprüfen und bestätigen, dass Sie keines davon benötigen.
Deaktivieren oder Entfernen der SpyHunter Web Security-Browsererweiterung in Chrome
-
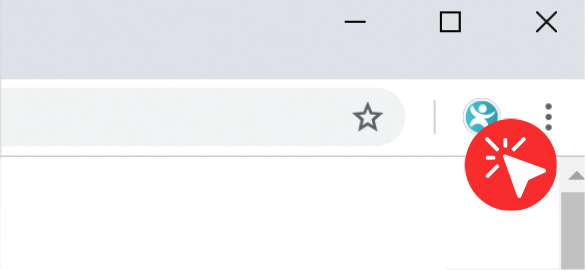 Klicken Sie mit der rechten Maustaste auf das SpyHunter Web Security -Symbol in der Google Chrome-Symbolleiste.
Klicken Sie mit der rechten Maustaste auf das SpyHunter Web Security -Symbol in der Google Chrome-Symbolleiste. -
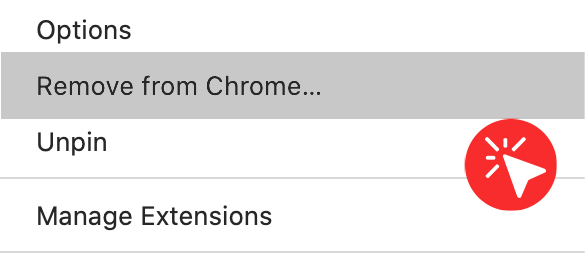 Klicken Sie auf Aus Chrome entfernen und bestätigen Sie.
Klicken Sie auf Aus Chrome entfernen und bestätigen Sie.
ODER
-
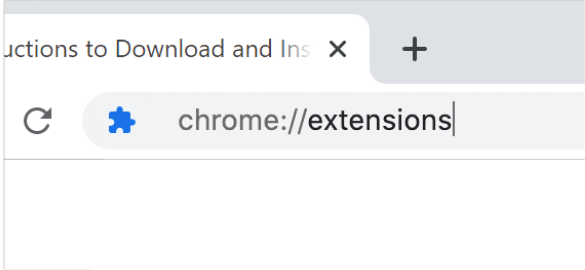 Geben Sie „ chrome://extensions “ in die Chrome-Adressleiste ein und drücken Sie die Eingabetaste .
Geben Sie „ chrome://extensions “ in die Chrome-Adressleiste ein und drücken Sie die Eingabetaste . - Suchen Sie die SpyHunter Web Security Chrome-Erweiterung.
-
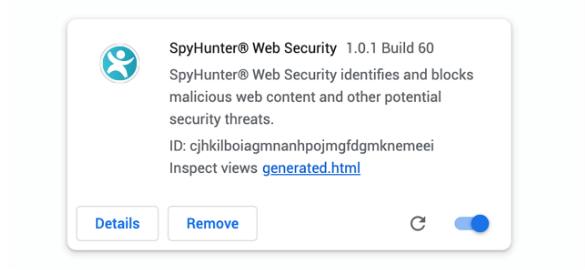 Daneben sehen Sie ein Kontrollkästchen mit der Bezeichnung Aktiviert und ein Papierkorbsymbol .
Daneben sehen Sie ein Kontrollkästchen mit der Bezeichnung Aktiviert und ein Papierkorbsymbol . -
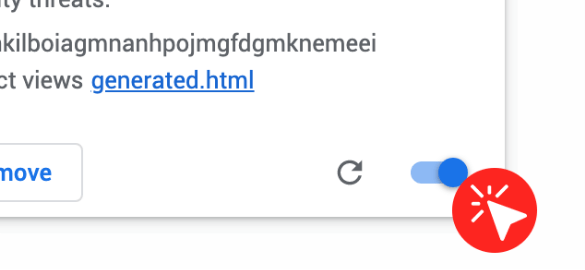 Wenn Sie die SpyHunter Web Security-Browsererweiterung vorübergehend deaktivieren möchten, deaktivieren Sie das Kontrollkästchen Aktiviert.
Wenn Sie die SpyHunter Web Security-Browsererweiterung vorübergehend deaktivieren möchten, deaktivieren Sie das Kontrollkästchen Aktiviert. -
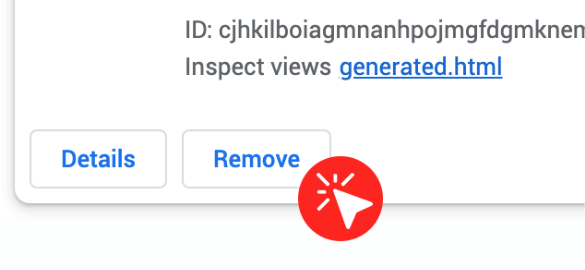 Wenn Sie es vollständig entfernen möchten, klicken Sie auf das Papierkorb- Symbol und bestätigen Sie.
Wenn Sie es vollständig entfernen möchten, klicken Sie auf das Papierkorb- Symbol und bestätigen Sie.
ODER
-
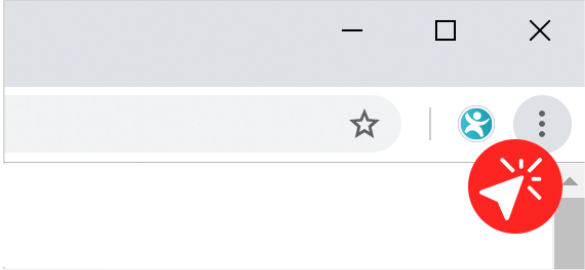 Klicken Sie oben rechts auf die Schaltfläche Google Chrome anpassen und steuern.
Klicken Sie oben rechts auf die Schaltfläche Google Chrome anpassen und steuern. - Navigieren Sie zu Weitere Tools> Erweiterungen.
-
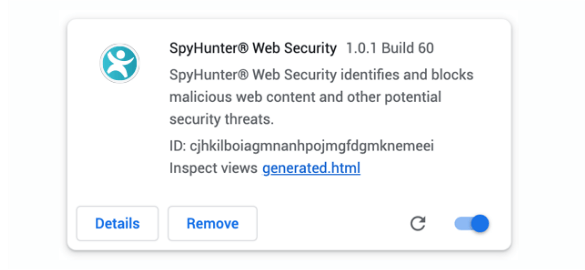 Suchen Sie die SpyHunter Web Security Chrome-Erweiterung.
Suchen Sie die SpyHunter Web Security Chrome-Erweiterung. -
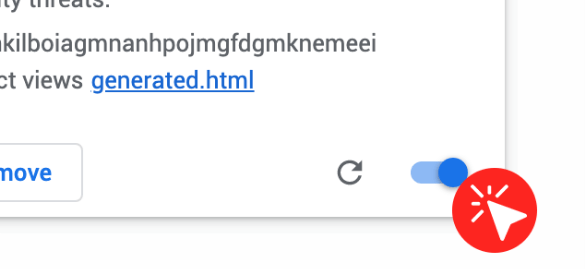 Daneben sehen Sie ein Kontrollkästchen mit der Bezeichnung Aktiviert und ein Papierkorbsymbol .
Daneben sehen Sie ein Kontrollkästchen mit der Bezeichnung Aktiviert und ein Papierkorbsymbol . -
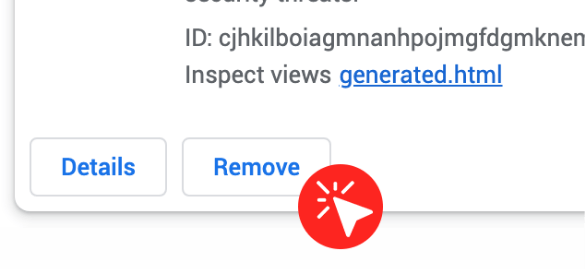 Wenn Sie die SpyHunter Web Security-Browsererweiterung vorübergehend deaktivieren möchten, deaktivieren Sie das Kontrollkästchen Aktiviert.
Wenn Sie die SpyHunter Web Security-Browsererweiterung vorübergehend deaktivieren möchten, deaktivieren Sie das Kontrollkästchen Aktiviert. - Wenn Sie es vollständig entfernen möchten, klicken Sie auf das Papierkorb- Symbol und bestätigen Sie.
Wenn Sie weitere Informationen zum Deinstallationsvorgang benötigen, führen Sie die folgenden Schritte aus. Wenn Sie spezielle Fragen haben und zusätzliche Unterstützung benötigen, besuchen Sie bitte unsere Support-Seite und überprüfen Sie die Hilfedatei des Programms.
Führen Sie je nach Betriebssystem die folgenden Schritte aus, um SpyHunter 4 zu deinstallieren:
Windows 10
- Zum einfachen Entfernen klicken Sie mit der rechten Maustaste auf das SpyHunter 4-Symbol in der Taskleiste und wählen Sie „Beenden“.
-
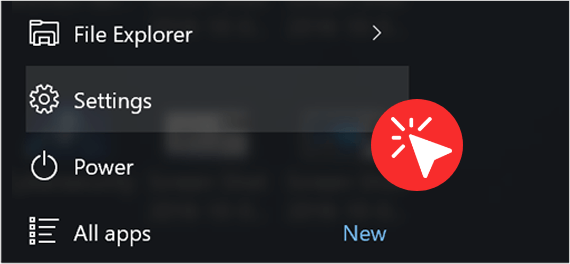 Klicken Sie auf „ Windows-Start “ („ Windows-Taste “) und dann auf das Element „ Einstellungen “ (Zahnradsymbol).
Klicken Sie auf „ Windows-Start “ („ Windows-Taste “) und dann auf das Element „ Einstellungen “ (Zahnradsymbol). -
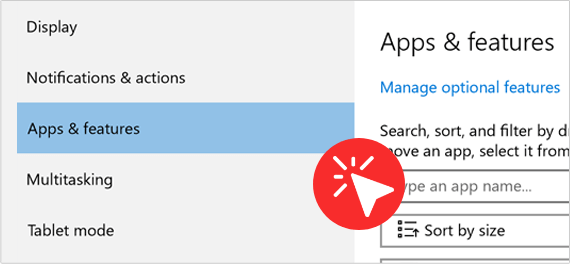 Suchen und klicken Sie im Fenster „ Einstellungen “ auf „ Apps “. Wenn Sie „ Apps “ nicht finden können, geben Sie „ Apps & Features “ in das Suchfeld „ Eine Einstellung finden “ oben im Fenster ein und klicken Sie auf die Option „ Apps & Features “, wenn sie erscheint.
Suchen und klicken Sie im Fenster „ Einstellungen “ auf „ Apps “. Wenn Sie „ Apps “ nicht finden können, geben Sie „ Apps & Features “ in das Suchfeld „ Eine Einstellung finden “ oben im Fenster ein und klicken Sie auf die Option „ Apps & Features “, wenn sie erscheint. -
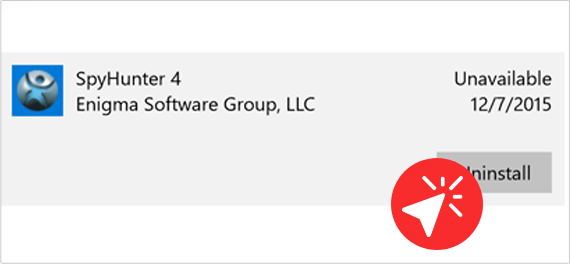 Suchen Sie in der Liste „ Apps & Funktionen “ nach „ SpyHunter 4 “ und klicken Sie mit der linken Maustaste darauf. Sobald „ SpyHunter 4 “ markiert ist, klicken Sie auf die Schaltfläche „ Deinstallieren “.
Suchen Sie in der Liste „ Apps & Funktionen “ nach „ SpyHunter 4 “ und klicken Sie mit der linken Maustaste darauf. Sobald „ SpyHunter 4 “ markiert ist, klicken Sie auf die Schaltfläche „ Deinstallieren “.
Windows XP, Windows 7 oder Windows 8
- Um eine reibungslose Entfernung zu gewährleisten, klicken Sie mit der rechten Maustaste auf das SpyHunter 4-Symbol in der Taskleiste und wählen Sie „Beenden“.
-
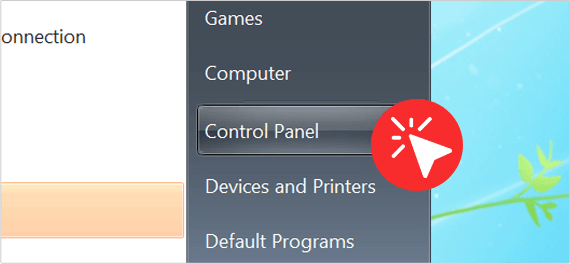 Klicken Sie auf „ Windows-Start “ („ Windows-Taste “ + „ Q “ in Windows 8) und dann auf das Element „ Systemsteuerung “.
Klicken Sie auf „ Windows-Start “ („ Windows-Taste “ + „ Q “ in Windows 8) und dann auf das Element „ Systemsteuerung “. -
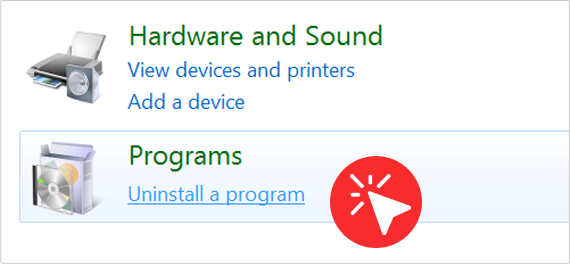 Klicken Sie auf „ Programme und Funktionen “ oder doppelklicken Sie auf „Programme hinzufügen/entfernen “ (Windows XP).
Klicken Sie auf „ Programme und Funktionen “ oder doppelklicken Sie auf „Programme hinzufügen/entfernen “ (Windows XP). -
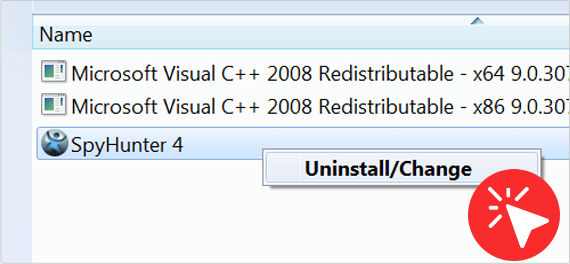 Klicken Sie im Fenster „ Programme und Funktionen “ (oder im Fenster „Programme hinzufügen/entfernen “ in Windows XP) mit der rechten Maustaste auf „ SpyHunter 4 “. Sobald „ SpyHunter 4 “ markiert ist, klicken Sie auf die Schaltfläche „ Deinstallieren “.
Klicken Sie im Fenster „ Programme und Funktionen “ (oder im Fenster „Programme hinzufügen/entfernen “ in Windows XP) mit der rechten Maustaste auf „ SpyHunter 4 “. Sobald „ SpyHunter 4 “ markiert ist, klicken Sie auf die Schaltfläche „ Deinstallieren “. -
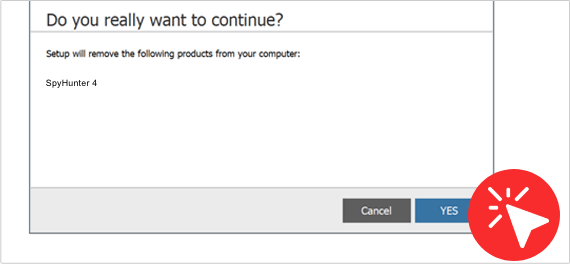 Sobald das Fenster „SpyHunter-Deinstallation“ erscheint, wählen Sie bitte Ihre Sprache aus, wenn Sie dazu aufgefordert werden. Als nächstes fragt Sie das Deinstallationsprogramm, ob Sie wirklich mit der Entfernung von „SpyHunter 4“ fortfahren möchten. Klicken Sie auf „Ja“ und folgen Sie den Anweisungen, um den Deinstallationsvorgang abzuschließen. Hinweis: Möglicherweise werden Sie aufgefordert, Ihr System neu zu starten, um den Vorgang abzuschließen.
Sobald das Fenster „SpyHunter-Deinstallation“ erscheint, wählen Sie bitte Ihre Sprache aus, wenn Sie dazu aufgefordert werden. Als nächstes fragt Sie das Deinstallationsprogramm, ob Sie wirklich mit der Entfernung von „SpyHunter 4“ fortfahren möchten. Klicken Sie auf „Ja“ und folgen Sie den Anweisungen, um den Deinstallationsvorgang abzuschließen. Hinweis: Möglicherweise werden Sie aufgefordert, Ihr System neu zu starten, um den Vorgang abzuschließen.
Wenn Sie weitere Informationen zum Deinstallationsvorgang benötigen, führen Sie die folgenden Schritte aus. Wenn Sie spezielle Fragen haben und zusätzliche Unterstützung benötigen, besuchen Sie bitte unsere Support-Seite und überprüfen Sie die Hilfedatei des Programms.
RegHunter kann auf zwei Arten deinstalliert werden:
Windows 10
-
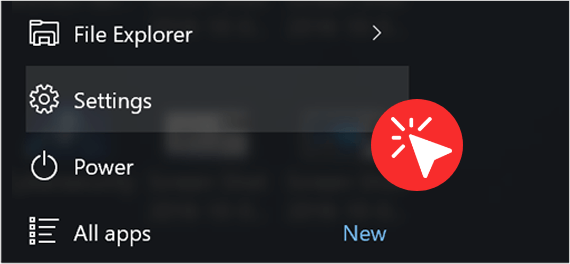 Klicken Sie auf „ Windows-Start “ („ Windows-Taste “) und dann auf das Element „ Einstellungen “ (Zahnradsymbol).
Klicken Sie auf „ Windows-Start “ („ Windows-Taste “) und dann auf das Element „ Einstellungen “ (Zahnradsymbol). -
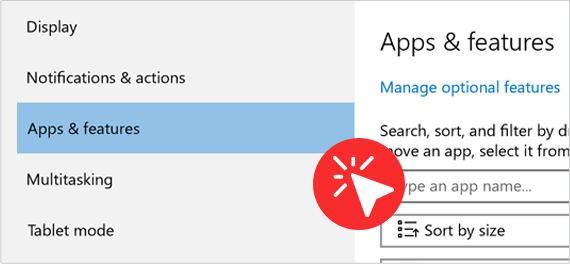 Suchen und klicken Sie im Fenster „ Einstellungen “ auf „ Apps “. Wenn Sie „ Apps “ nicht finden können, geben Sie „ Apps & Features “ in das Suchfeld „ Eine Einstellung finden “ oben im Fenster ein und klicken Sie auf die Option „ Apps & Features “, wenn sie erscheint.
Suchen und klicken Sie im Fenster „ Einstellungen “ auf „ Apps “. Wenn Sie „ Apps “ nicht finden können, geben Sie „ Apps & Features “ in das Suchfeld „ Eine Einstellung finden “ oben im Fenster ein und klicken Sie auf die Option „ Apps & Features “, wenn sie erscheint. -
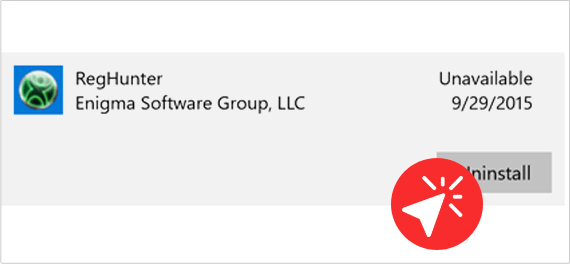 Suchen Sie in der Liste „ Apps & Features “ nach „ RegHunter “ und klicken Sie darauf. Sobald „ RegHunter “ markiert ist, klicken Sie auf die Schaltfläche „ Deinstallieren “.
Suchen Sie in der Liste „ Apps & Features “ nach „ RegHunter “ und klicken Sie darauf. Sobald „ RegHunter “ markiert ist, klicken Sie auf die Schaltfläche „ Deinstallieren “.
Windows XP, Windows 7 oder Windows 8
-
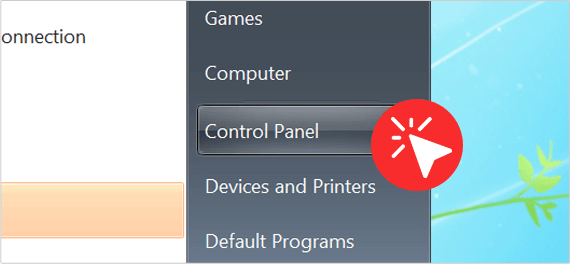 Klicken Sie auf „ Windows-Start “ („ Windows-Taste “ + „ Q “ in Windows 8) und dann auf das Element „ Systemsteuerung “.
Klicken Sie auf „ Windows-Start “ („ Windows-Taste “ + „ Q “ in Windows 8) und dann auf das Element „ Systemsteuerung “. -
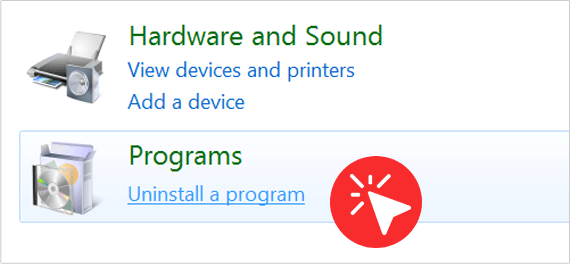 Klicken Sie auf „ Programme und Funktionen “ oder doppelklicken Sie auf „Programme hinzufügen/entfernen “ (Windows XP).
Klicken Sie auf „ Programme und Funktionen “ oder doppelklicken Sie auf „Programme hinzufügen/entfernen “ (Windows XP). -
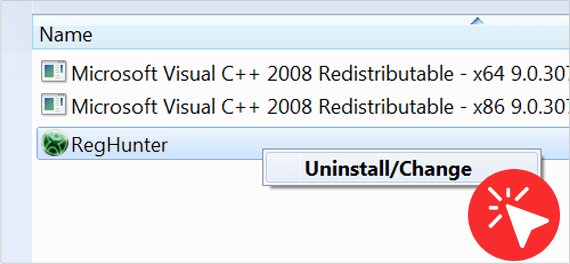 Klicken Sie im Fenster „ Programme und Funktionen “ (oder im Fenster „Programme hinzufügen /entfernen “ in Windows XP) mit der linken Maustaste auf „ RegHunter “, um es zu markieren. Sobald „ RegHunter “ hervorgehoben ist, klicken Sie mit der rechten Maustaste darauf und klicken Sie dann auf die Menüoption „ Deinstallieren “ (oder „ Deinstallieren/Ändern “).
Klicken Sie im Fenster „ Programme und Funktionen “ (oder im Fenster „Programme hinzufügen /entfernen “ in Windows XP) mit der linken Maustaste auf „ RegHunter “, um es zu markieren. Sobald „ RegHunter “ hervorgehoben ist, klicken Sie mit der rechten Maustaste darauf und klicken Sie dann auf die Menüoption „ Deinstallieren “ (oder „ Deinstallieren/Ändern “). -
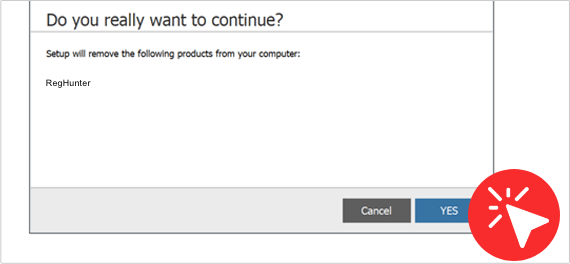 Sobald das Fenster „ RegHunter Deinstallieren “ erscheint, wählen Sie bitte Ihre Sprache aus, wenn Sie dazu aufgefordert werden. Als nächstes fragt Sie das Deinstallationsprogramm, ob Sie wirklich damit fortfahren möchten, „ RegHunter “ zu entfernen. Klicken Sie auf " Ja " und folgen Sie den Anweisungen, um den Deinstallationsvorgang abzuschließen. Hinweis: Möglicherweise werden Sie aufgefordert, Ihr System neu zu starten, um den Vorgang abzuschließen.
Sobald das Fenster „ RegHunter Deinstallieren “ erscheint, wählen Sie bitte Ihre Sprache aus, wenn Sie dazu aufgefordert werden. Als nächstes fragt Sie das Deinstallationsprogramm, ob Sie wirklich damit fortfahren möchten, „ RegHunter “ zu entfernen. Klicken Sie auf " Ja " und folgen Sie den Anweisungen, um den Deinstallationsvorgang abzuschließen. Hinweis: Möglicherweise werden Sie aufgefordert, Ihr System neu zu starten, um den Vorgang abzuschließen.
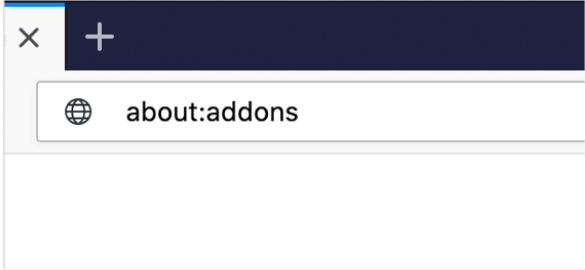 Geben Sie "about:addons" in die Firefox-Adressleiste ein und drücken Sie die Eingabetaste.
Geben Sie "about:addons" in die Firefox-Adressleiste ein und drücken Sie die Eingabetaste. 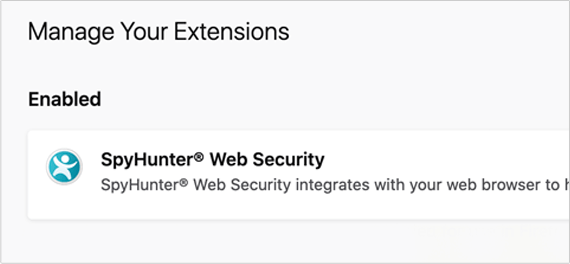 Suchen Sie die SpyHunter Web Security Firefox-Erweiterung.
Suchen Sie die SpyHunter Web Security Firefox-Erweiterung. 
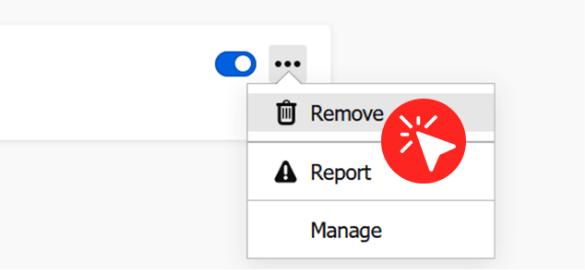
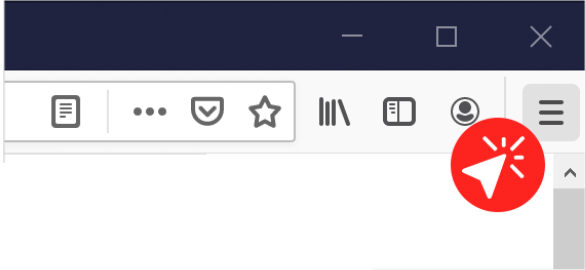 Klicken Sie oben rechts in Firefox auf die Schaltfläche Menü öffnen.
Klicken Sie oben rechts in Firefox auf die Schaltfläche Menü öffnen. 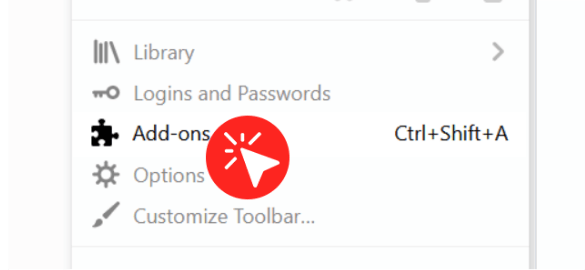 Klicken Sie auf Add-Ons.
Klicken Sie auf Add-Ons. 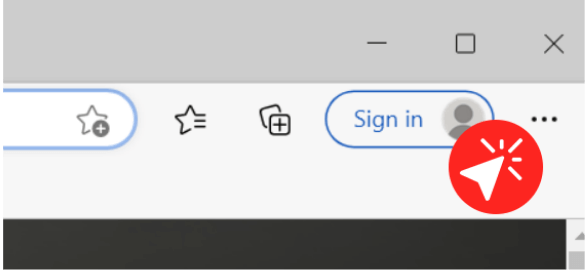 Klicken Sie oben rechts in Microsoft Edge auf die Schaltfläche Einstellungen und mehr.
Klicken Sie oben rechts in Microsoft Edge auf die Schaltfläche Einstellungen und mehr. 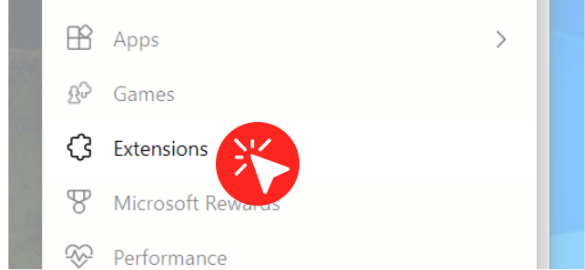 Navigieren Sie zu Erweiterungen.
Navigieren Sie zu Erweiterungen. 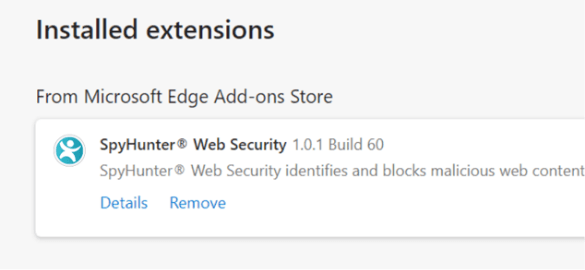 Suchen Sie die SpyHunter Web Security Edge-Erweiterung und klicken Sie auf die Sprocket-Schaltfläche daneben.
Suchen Sie die SpyHunter Web Security Edge-Erweiterung und klicken Sie auf die Sprocket-Schaltfläche daneben. 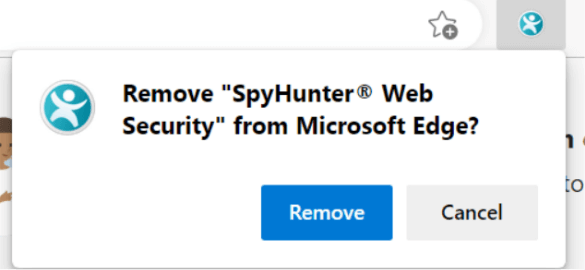 Wenn Sie es entfernen möchten, klicken Sie auf die Schaltfläche Deinstallieren und bestätigen Sie.
Wenn Sie es entfernen möchten, klicken Sie auf die Schaltfläche Deinstallieren und bestätigen Sie.