Etapas para a Desinstalação do SpyHunter
Se precisar de informações adicionais sobre o processo de desinstalação, siga as etapas abaixo. Se tiver perguntas específicas e precisar de assistência adicional, visite nossa Página de suporte.
Se você precisar de informações adicionais sobre o processo de desinstalação, siga as etapas abaixo. Se você tiver alguma dúvida específica e precisar de assistência adicional, visite a nossa página de suporte e verifique o arquivo de ajuda do programa .
Dependendo do seu sistema operacional, siga as etapas apropriadas listadas abaixo para desinstalar o SpyHunter 5:
Windows 10
-
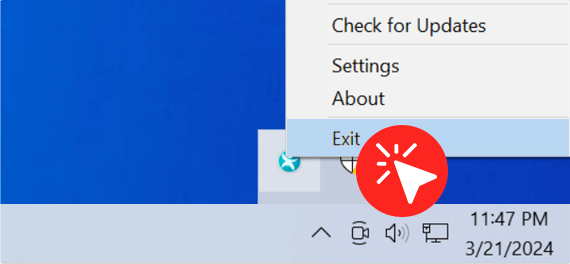 Para garantir uma remoção suave, clique com o botão direito do mouse no ícone do SpyHunter 5 na bandeja do sistema e selecione “ Sair ”.
Para garantir uma remoção suave, clique com o botão direito do mouse no ícone do SpyHunter 5 na bandeja do sistema e selecione “ Sair ”. -
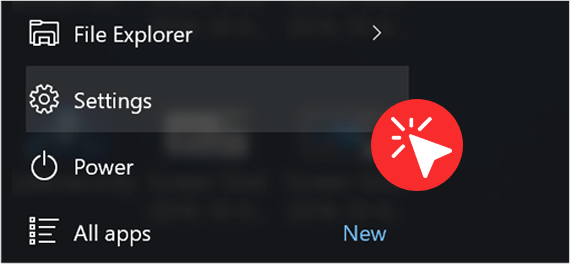 Clique em " Iniciar Windows " (" Tecla Windows ") e, em seguida, clique no item " Configurações " (ícone de engrenagem).
Clique em " Iniciar Windows " (" Tecla Windows ") e, em seguida, clique no item " Configurações " (ícone de engrenagem). -
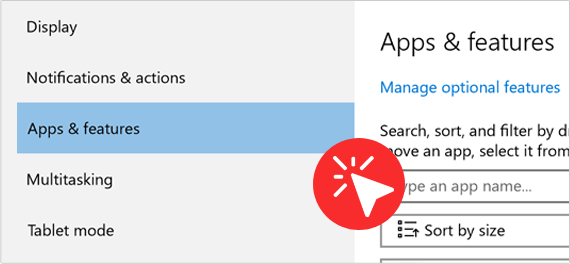 Localize e clique em " Aplicativos " na janela " Configurações ". Se você não conseguir localizar " Aplicativos ", digite " Aplicativos e recursos " no campo de pesquisa " Localizar uma configuração " próximo ao topo da janela e clique na opção " Aplicativos e recursos " quando ela aparecer.
Localize e clique em " Aplicativos " na janela " Configurações ". Se você não conseguir localizar " Aplicativos ", digite " Aplicativos e recursos " no campo de pesquisa " Localizar uma configuração " próximo ao topo da janela e clique na opção " Aplicativos e recursos " quando ela aparecer. -
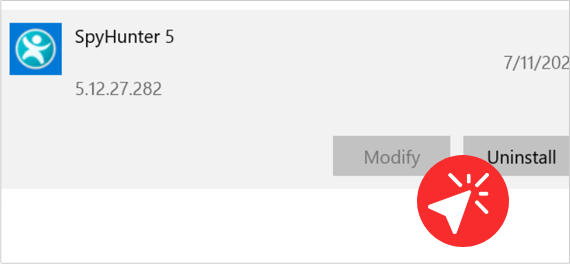 Na lista " Aplicativos e recursos ", localize e clique com o botão esquerdo do mouse em " SpyHunter 5 ". Assim que " SpyHunter 5 " estiver destacado, clique no botão "Desinstalar".
Na lista " Aplicativos e recursos ", localize e clique com o botão esquerdo do mouse em " SpyHunter 5 ". Assim que " SpyHunter 5 " estiver destacado, clique no botão "Desinstalar".
Windows XP, Windows 7 ou Windows 8
-
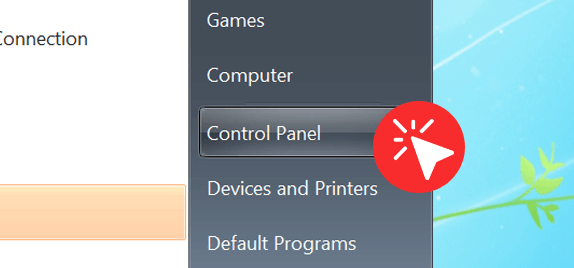 Clique em " Iniciar Windows " (" Tecla Windows " + " Q " no Windows 8) e, em seguida, clique no item " Painel de controle ".
Clique em " Iniciar Windows " (" Tecla Windows " + " Q " no Windows 8) e, em seguida, clique no item " Painel de controle ". -
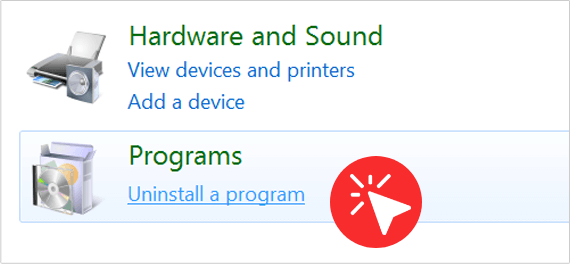 Clique em " Programas e Recursos " ou clique duas vezes em " Adicionar/Remover Programas " (Windows XP).
Clique em " Programas e Recursos " ou clique duas vezes em " Adicionar/Remover Programas " (Windows XP). -
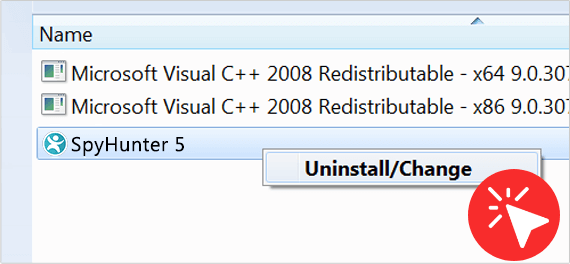 Na janela " Programas e Recursos " (ou na janela " Adicionar/Remover Programas " no Windows XP), clique com o botão esquerdo em " SpyHunter 5 " para realçá-lo. Assim que " SpyHunter 5 " estiver destacado, clique com o botão direito do mouse e clique na opção de menu " Desinstalar " (ou " Desinstalar/Alterar ").
Na janela " Programas e Recursos " (ou na janela " Adicionar/Remover Programas " no Windows XP), clique com o botão esquerdo em " SpyHunter 5 " para realçá-lo. Assim que " SpyHunter 5 " estiver destacado, clique com o botão direito do mouse e clique na opção de menu " Desinstalar " (ou " Desinstalar/Alterar "). -
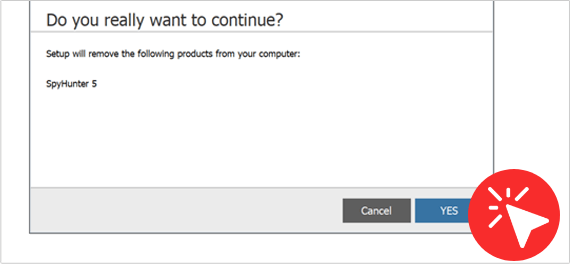 Assim que a janela " Desinstalar SpyHunter " aparecer, selecione seu idioma, se solicitado. Em seguida, o desinstalador perguntará se você tem certeza de que deseja continuar removendo o " SpyHunter 5 ". Clique em " Sim " e siga as instruções para concluir o processo de desinstalação. Nota: Você pode ser solicitado a reinicializar seu sistema para concluir o processo.
Assim que a janela " Desinstalar SpyHunter " aparecer, selecione seu idioma, se solicitado. Em seguida, o desinstalador perguntará se você tem certeza de que deseja continuar removendo o " SpyHunter 5 ". Clique em " Sim " e siga as instruções para concluir o processo de desinstalação. Nota: Você pode ser solicitado a reinicializar seu sistema para concluir o processo.
Para desinstalar o SpyHunter para o Mac, siga estas etapas:
-
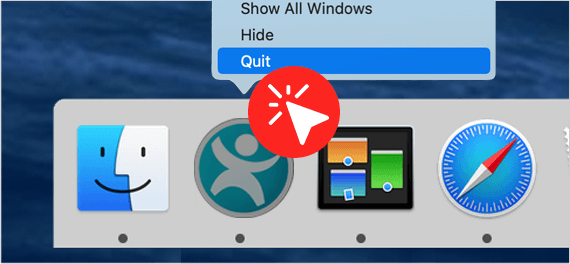 Primeiro você deve sair do aplicativo SpyHunter para Mac.
Primeiro você deve sair do aplicativo SpyHunter para Mac. -
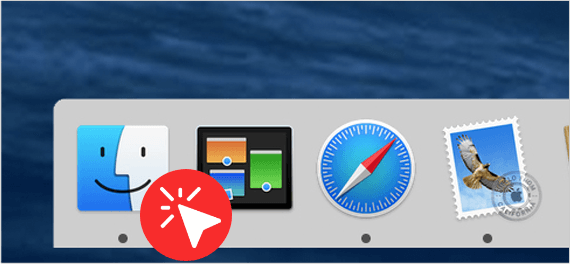 Em seguida, abra uma janela do " Finder " clicando no ícone " Finder " no Dock.
Em seguida, abra uma janela do " Finder " clicando no ícone " Finder " no Dock. -
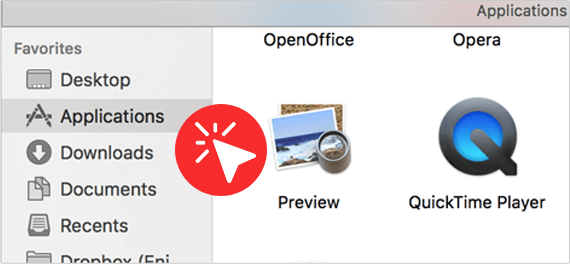 Na barra lateral " Finder ", clique na pasta " Aplicativos " e selecione " SpyHunter " na lista de aplicativos.
Na barra lateral " Finder ", clique na pasta " Aplicativos " e selecione " SpyHunter " na lista de aplicativos. -
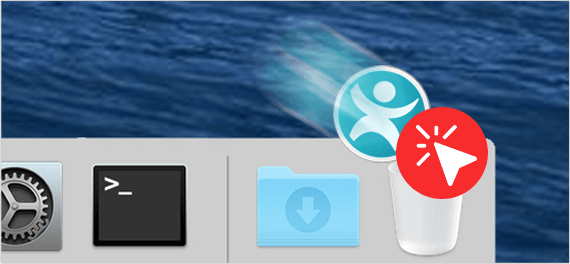 Clique com o botão direito do mouse no ícone do SpyHunter e selecione "Mover para a Lixeira" ou arraste e solte o ícone do SpyHunter da pasta "Aplicativos" para o ícone "Lixeira" (geralmente localizado à direita do Dock).
Clique com o botão direito do mouse no ícone do SpyHunter e selecione "Mover para a Lixeira" ou arraste e solte o ícone do SpyHunter da pasta "Aplicativos" para o ícone "Lixeira" (geralmente localizado à direita do Dock). -
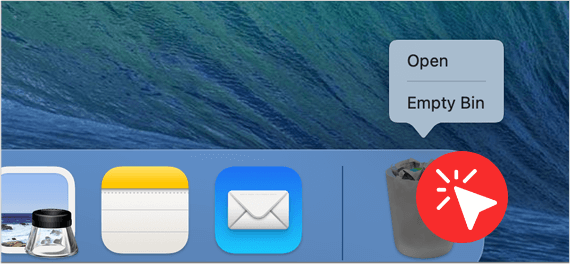 Se desejar, o Mac OS oferece a opção de clicar com o botão direito do mouse no ícone "Lixeira" e selecionar " Esvaziar Lixeira " para excluir permanentemente todos os itens da pasta " Lixeira ". Antes de esvaziar a " Lixeira ", você deve revisar os itens da pasta " Lixeira " do seu sistema e confirmar que não precisa de nenhum deles.
Se desejar, o Mac OS oferece a opção de clicar com o botão direito do mouse no ícone "Lixeira" e selecionar " Esvaziar Lixeira " para excluir permanentemente todos os itens da pasta " Lixeira ". Antes de esvaziar a " Lixeira ", você deve revisar os itens da pasta " Lixeira " do seu sistema e confirmar que não precisa de nenhum deles.
Como Desativar ou Remover do Chrome a Extensão de Navegador Segurança na Rede do SpyHunter
-
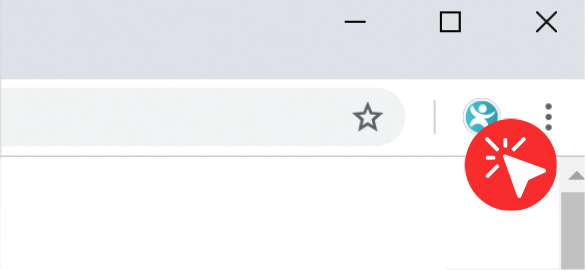 Clique com o botão direito do mouse no ícone do SpyHunter Web Security na barra de ferramentas do Google Chrome.
Clique com o botão direito do mouse no ícone do SpyHunter Web Security na barra de ferramentas do Google Chrome. -
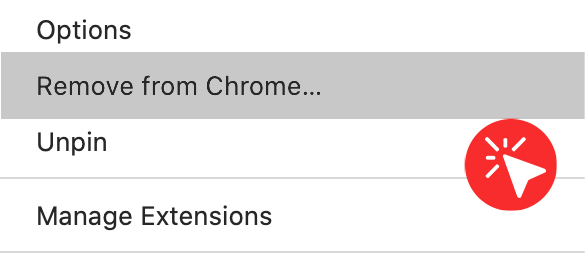 Clique em Remover do Chrome e confirme.
Clique em Remover do Chrome e confirme.
OU
-
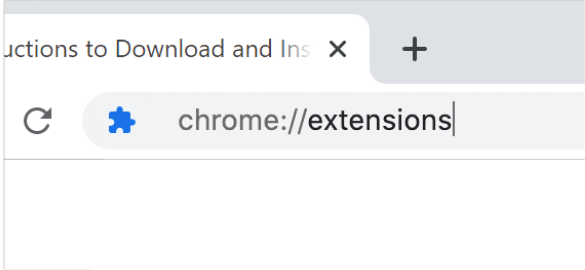 Digite " chrome://extensions " na barra de endereços do Chrome e pressione Enter .
Digite " chrome://extensions " na barra de endereços do Chrome e pressione Enter . - Localize a extensão SpyHunter Web Security Chrome.
-
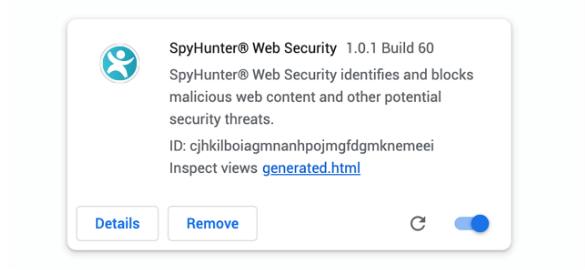 Ao lado dele, você verá uma caixa de seleção chamada Ativado e um ícone de lixeira .
Ao lado dele, você verá uma caixa de seleção chamada Ativado e um ícone de lixeira . -
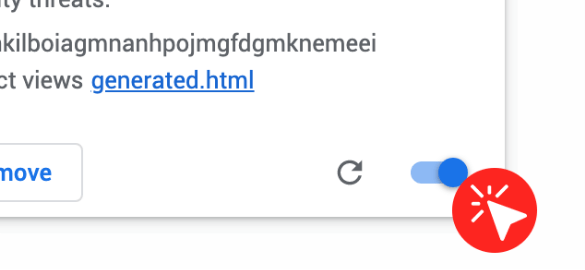 Se você deseja desativar temporariamente a extensão do navegador SpyHunter Web Security, desmarque a caixa Ativado .
Se você deseja desativar temporariamente a extensão do navegador SpyHunter Web Security, desmarque a caixa Ativado . -
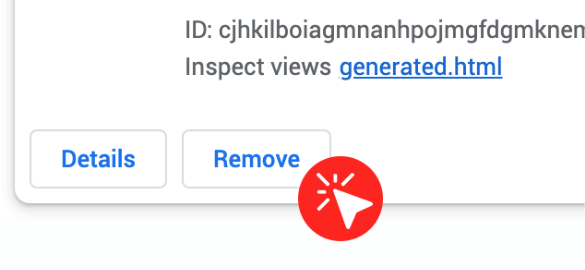 Se você deseja removê-lo completamente, clique no ícone Lixeira e confirme.
Se você deseja removê-lo completamente, clique no ícone Lixeira e confirme.
OU
-
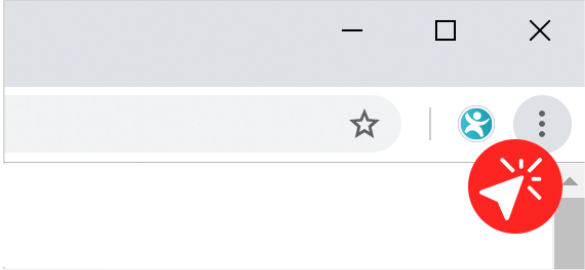 Clique no botão Personalizar e Controlar o Google Chrome no canto superior direito.
Clique no botão Personalizar e Controlar o Google Chrome no canto superior direito. - Navegue para Mais ferramentas> Extensões.
-
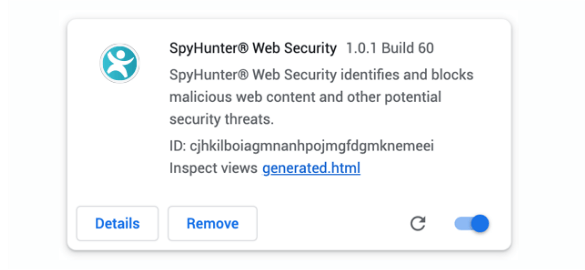 Localize a extensão SpyHunter Web Security Chrome.
Localize a extensão SpyHunter Web Security Chrome. -
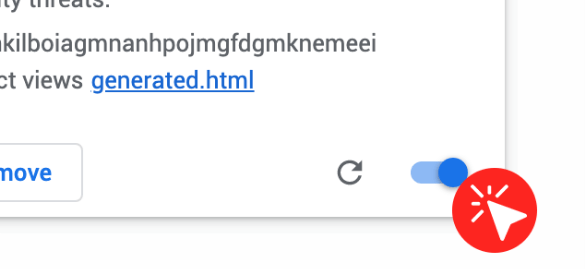 Ao lado dele, você verá uma caixa de seleção chamada Ativado e um ícone de lixeira .
Ao lado dele, você verá uma caixa de seleção chamada Ativado e um ícone de lixeira . -
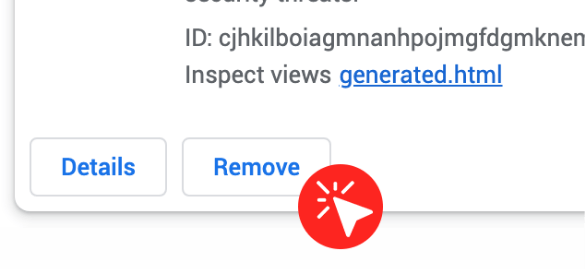 Se você deseja desativar temporariamente a extensão do navegador SpyHunter Web Security, desmarque a caixa Ativado .
Se você deseja desativar temporariamente a extensão do navegador SpyHunter Web Security, desmarque a caixa Ativado . - Se você deseja removê-lo completamente, clique no ícone Lixeira e confirme.
Se você precisar de informações adicionais sobre o processo de desinstalação, siga as etapas abaixo. Se você tiver alguma dúvida específica e precisar de assistência adicional, visite a nossa página de suporte e verifique o arquivo de ajuda do programa .
Dependendo do seu sistema operacional, siga as etapas apropriadas, listadas abaixo, para desinstalar o SpyHunter 4:
Windows 10
- Para uma remoção suave, clique com o botão direito no ícone do SpyHunter 4 na bandeja do sistema e selecione “ Sair ”.
-
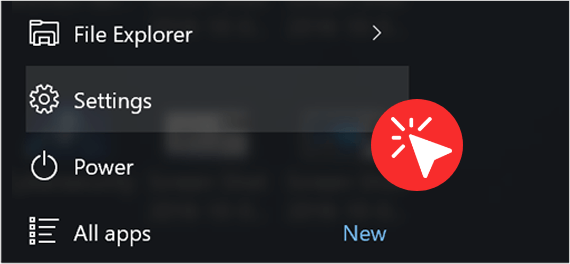 Clique em " Iniciar Windows " (" Tecla Windows ") e, em seguida, clique no item " Configurações " (ícone de engrenagem).
Clique em " Iniciar Windows " (" Tecla Windows ") e, em seguida, clique no item " Configurações " (ícone de engrenagem). -
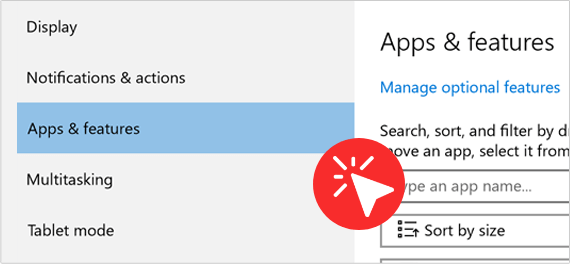 Localize e clique em " Aplicativos " na janela " Configurações ". Se você não conseguir localizar " Aplicativos ", digite " Aplicativos e recursos " no campo de pesquisa " Localizar uma configuração " próximo ao topo da janela e clique na opção " Aplicativos e recursos " quando ela aparecer.
Localize e clique em " Aplicativos " na janela " Configurações ". Se você não conseguir localizar " Aplicativos ", digite " Aplicativos e recursos " no campo de pesquisa " Localizar uma configuração " próximo ao topo da janela e clique na opção " Aplicativos e recursos " quando ela aparecer. -
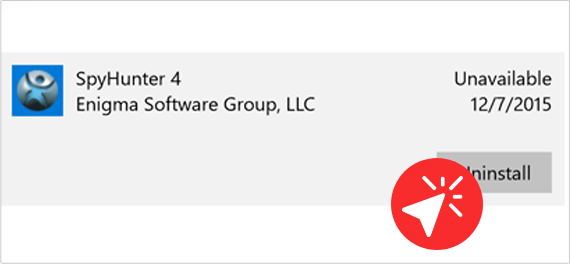 Na lista " Aplicativos e recursos ", localize e clique com o botão esquerdo do mouse em " SpyHunter 4 ". Assim que " SpyHunter 4 " estiver destacado, clique no botão " Desinstalar ".
Na lista " Aplicativos e recursos ", localize e clique com o botão esquerdo do mouse em " SpyHunter 4 ". Assim que " SpyHunter 4 " estiver destacado, clique no botão " Desinstalar ".
Windows XP, Windows 7 ou Windows 8
- Para garantir uma remoção suave, clique com o botão direito do mouse no ícone do SpyHunter 4 na bandeja do sistema e selecione “ Sair ”.
-
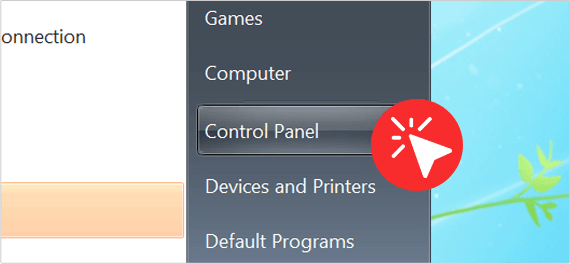 Clique em " Iniciar Windows " (" Tecla Windows " + " Q " no Windows 8) e, em seguida, clique no item " Painel de controle ".
Clique em " Iniciar Windows " (" Tecla Windows " + " Q " no Windows 8) e, em seguida, clique no item " Painel de controle ". -
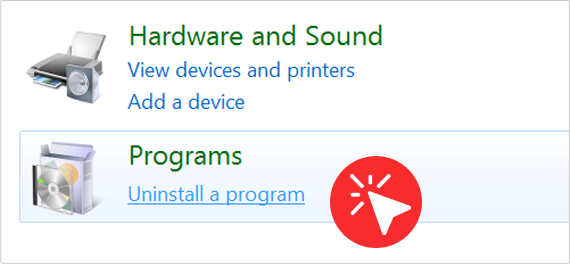 Clique em " Programas e Recursos " ou clique duas vezes em " Adicionar/Remover Programas " (Windows XP).
Clique em " Programas e Recursos " ou clique duas vezes em " Adicionar/Remover Programas " (Windows XP). -
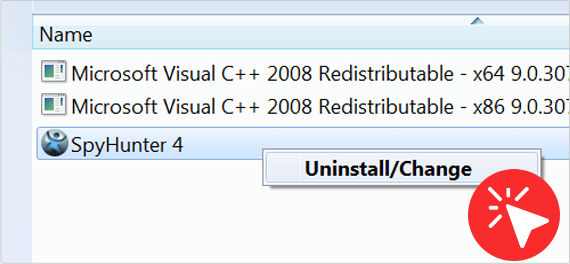 Na janela " Programas e Recursos " (ou na janela " Adicionar/Remover Programas " no Windows XP), clique com o botão direito do mouse em " SpyHunter 4 ". Assim que " SpyHunter 4 " estiver destacado, clique no botão " Desinstalar ".
Na janela " Programas e Recursos " (ou na janela " Adicionar/Remover Programas " no Windows XP), clique com o botão direito do mouse em " SpyHunter 4 ". Assim que " SpyHunter 4 " estiver destacado, clique no botão " Desinstalar ". -
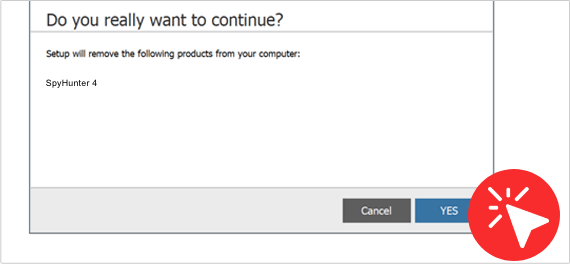 Assim que a janela "SpyHunter Uninstall" aparecer, selecione seu idioma, se solicitado. Em seguida, o desinstalador perguntará se você tem certeza de que deseja continuar a remover o "SpyHunter 4". Clique em "Sim" e siga as instruções para concluir o processo de desinstalação. Nota: Você pode ser solicitado a reinicializar seu sistema para concluir o processo.
Assim que a janela "SpyHunter Uninstall" aparecer, selecione seu idioma, se solicitado. Em seguida, o desinstalador perguntará se você tem certeza de que deseja continuar a remover o "SpyHunter 4". Clique em "Sim" e siga as instruções para concluir o processo de desinstalação. Nota: Você pode ser solicitado a reinicializar seu sistema para concluir o processo.
Se você precisar de informações adicionais sobre o processo de desinstalação, siga as etapas abaixo. Se você tiver alguma dúvida específica e precisar de assistência adicional, visite a nossa página de suporte e verifique o arquivo de ajuda do programa .
O RegHunter pode ser desinstalado de duas maneiras:
Windows 10
-
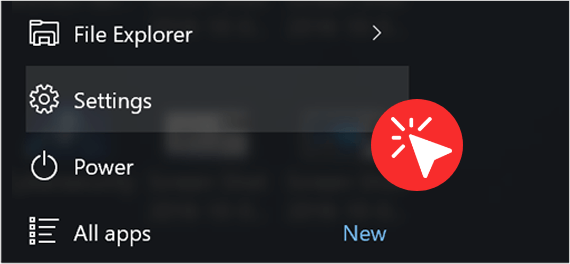 Clique em " Iniciar Windows " (" Tecla Windows ") e, em seguida, clique no item " Configurações " (ícone de engrenagem).
Clique em " Iniciar Windows " (" Tecla Windows ") e, em seguida, clique no item " Configurações " (ícone de engrenagem). -
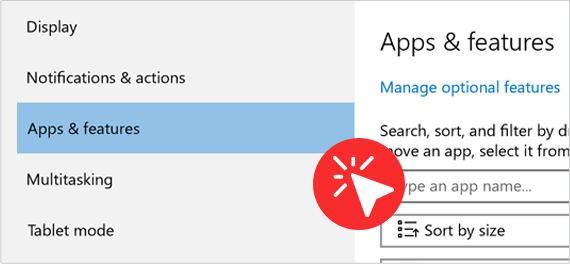 Localize e clique em " Aplicativos " na janela " Configurações ". Se você não conseguir localizar " Aplicativos ", digite " Aplicativos e recursos " no campo de pesquisa " Localizar uma configuração " próximo ao topo da janela e clique na opção " Aplicativos e recursos " quando ela aparecer.
Localize e clique em " Aplicativos " na janela " Configurações ". Se você não conseguir localizar " Aplicativos ", digite " Aplicativos e recursos " no campo de pesquisa " Localizar uma configuração " próximo ao topo da janela e clique na opção " Aplicativos e recursos " quando ela aparecer. -
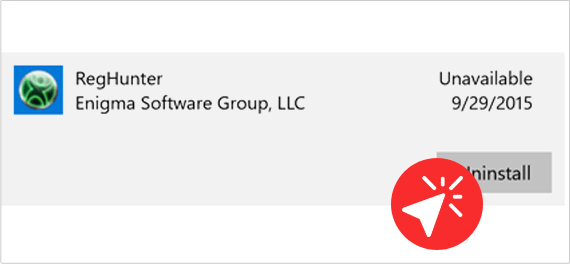 Na lista " Aplicativos e recursos ", localize e clique em " RegHunter ". Assim que " RegHunter " estiver destacado, clique no botão " Desinstalar ".
Na lista " Aplicativos e recursos ", localize e clique em " RegHunter ". Assim que " RegHunter " estiver destacado, clique no botão " Desinstalar ".
Windows XP, Windows 7 ou Windows 8
-
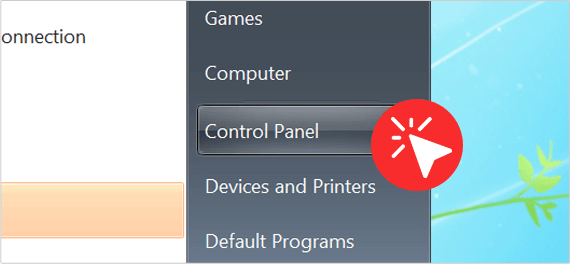 Clique em " Iniciar Windows " (" Tecla Windows " + " Q " no Windows 8) e, em seguida, clique no item " Painel de controle ".
Clique em " Iniciar Windows " (" Tecla Windows " + " Q " no Windows 8) e, em seguida, clique no item " Painel de controle ". -
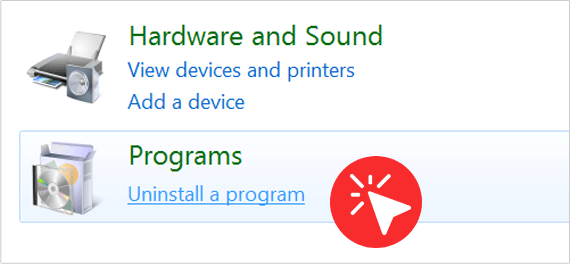 Clique em " Programas e Recursos " ou clique duas vezes em " Adicionar/Remover Programas " (Windows XP).
Clique em " Programas e Recursos " ou clique duas vezes em " Adicionar/Remover Programas " (Windows XP). -
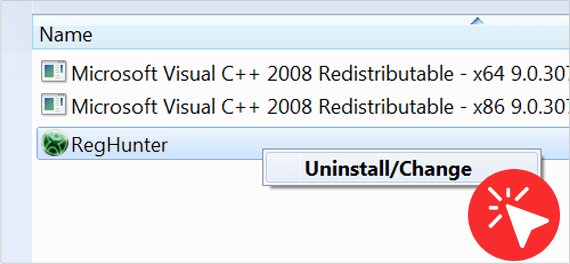 Na janela " Programas e Recursos " (ou na janela " Adicionar/Remover Programas " no Windows XP), clique com o botão esquerdo em " RegHunter " para realçá-lo. Assim que " RegHunter " estiver destacado, clique com o botão direito do mouse e clique na opção de menu " Desinstalar " (ou " Desinstalar/Alterar ").
Na janela " Programas e Recursos " (ou na janela " Adicionar/Remover Programas " no Windows XP), clique com o botão esquerdo em " RegHunter " para realçá-lo. Assim que " RegHunter " estiver destacado, clique com o botão direito do mouse e clique na opção de menu " Desinstalar " (ou " Desinstalar/Alterar "). -
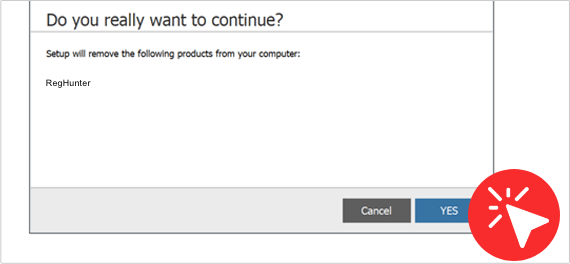 Assim que a janela " RegHunter Uninstall " aparecer, selecione seu idioma, se solicitado. Em seguida, o desinstalador perguntará se você tem certeza de que deseja continuar a remover o " RegHunter ". Clique em " Sim " e siga as instruções para concluir o processo de desinstalação. Nota: Você pode ser solicitado a reinicializar seu sistema para concluir o processo.
Assim que a janela " RegHunter Uninstall " aparecer, selecione seu idioma, se solicitado. Em seguida, o desinstalador perguntará se você tem certeza de que deseja continuar a remover o " RegHunter ". Clique em " Sim " e siga as instruções para concluir o processo de desinstalação. Nota: Você pode ser solicitado a reinicializar seu sistema para concluir o processo.
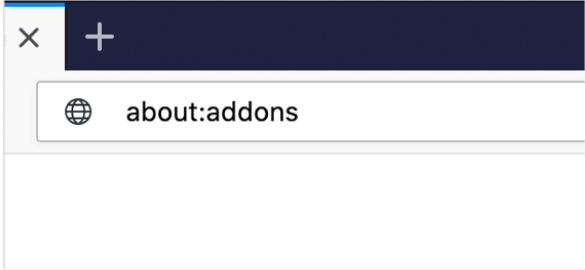 Digite "about: addons" na barra de endereço do Firefox e pressione Enter.
Digite "about: addons" na barra de endereço do Firefox e pressione Enter. 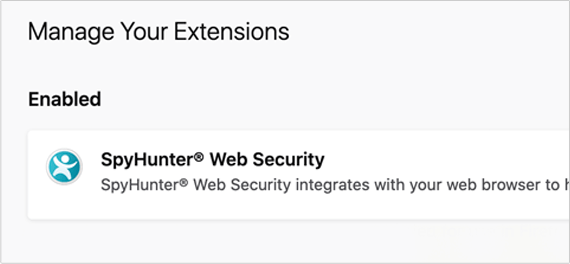 Localize a extensão para o Firefox Segurança da Rede do SpyHunter.
Localize a extensão para o Firefox Segurança da Rede do SpyHunter. 
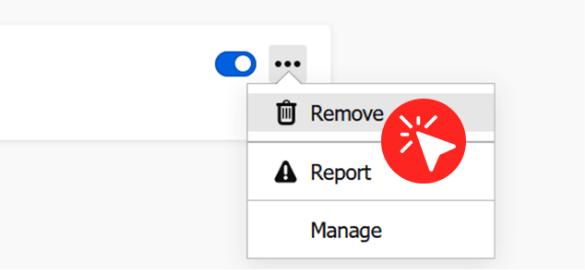
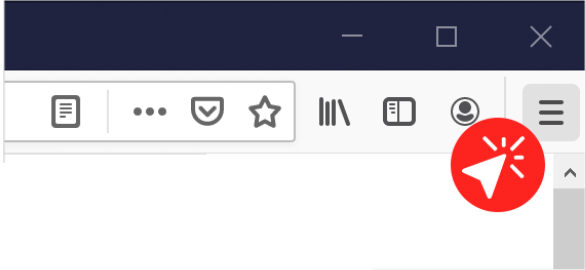 Clique no botão Abrir o Menu no canto superior direito do Firefox.
Clique no botão Abrir o Menu no canto superior direito do Firefox. 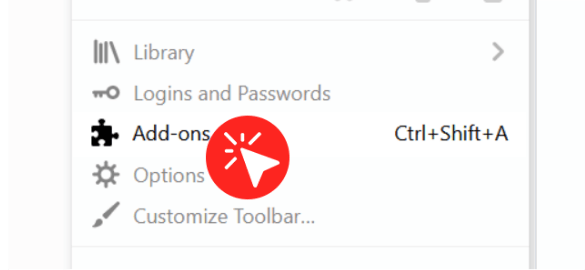 Add-Ons para Clicar.
Add-Ons para Clicar. 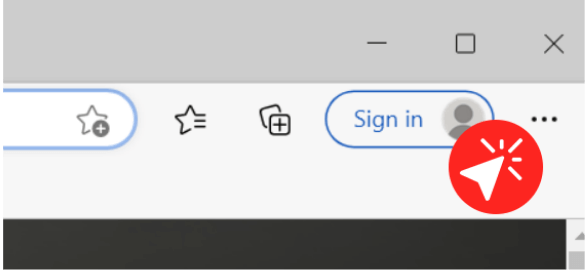 Clique no botão Configurações e mais no canto superior direito do Microsoft Edge.
Clique no botão Configurações e mais no canto superior direito do Microsoft Edge. 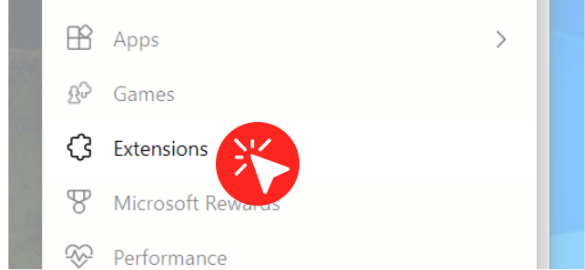 Navegue até Extensões.
Navegue até Extensões. 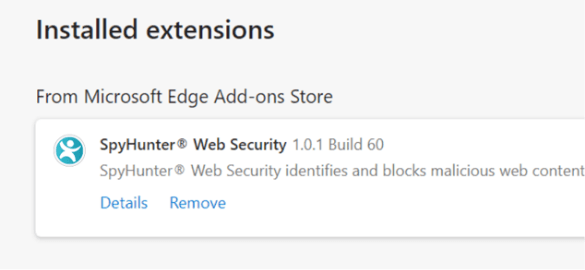 Localize a extensão para o Edge Segurança da Rede do SpyHunter e clique no botão Sprocket ao lado dela.
Localize a extensão para o Edge Segurança da Rede do SpyHunter e clique no botão Sprocket ao lado dela. 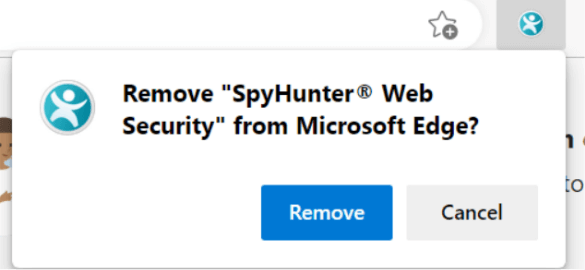 Se você deseja removê-lo, clique no botão Desinstalar e confirme.
Se você deseja removê-lo, clique no botão Desinstalar e confirme.