Étapes de désinstallation pour SpyHunter
Si vous avez besoin d'informations supplémentaires sur le processus de désinstallation, veuillez suivre les étapes ci-dessous. Si vous avez des questions spécifiques et avez besoin d'une assistance supplémentaire, veuillez visiter notre page d'assistance.
Si vous avez besoin d'informations supplémentaires sur le processus de désinstallation, veuillez suivre les étapes ci-dessous. Pour des questions plus précises et si vous avez besoin d'une assistance supplémentaire, visitez notre Page d'Assistance et consultez le Fichier d'aide du logiciel.
En fonction de votre système d'exploitation, suivez les étapes décrites ci-dessous pour désinstaller SpyHunter 5:
Windows 10
-
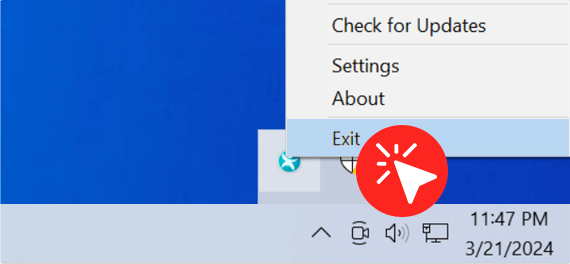 Pour garantir une suppression en douceur, cliquez avec le bouton droit sur l'icône SpyHunter 5 dans la barre d'état système et sélectionnez « Quitter ».
Pour garantir une suppression en douceur, cliquez avec le bouton droit sur l'icône SpyHunter 5 dans la barre d'état système et sélectionnez « Quitter ». -
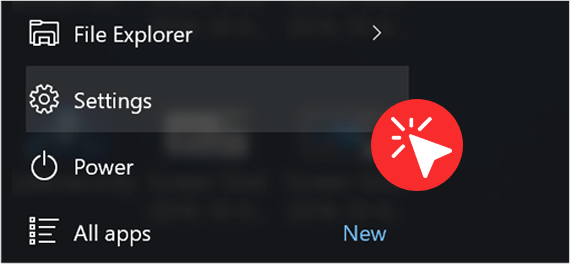 Cliquez sur " Démarrer Windows " (" Clé Windows "), puis cliquez sur l'élément " Paramètres " (icône d'engrenage).
Cliquez sur " Démarrer Windows " (" Clé Windows "), puis cliquez sur l'élément " Paramètres " (icône d'engrenage). -
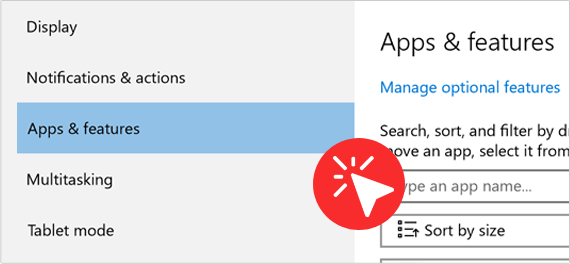 Localisez et cliquez sur " Applications " dans la fenêtre " Paramètres ". Si vous n'arrivez pas à localiser " Apps ", tapez " Apps & Features " dans le champ de recherche " Find A Setting " en haut de la fenêtre et cliquez sur l'option " Apps & Features " lorsqu'elle apparaît.
Localisez et cliquez sur " Applications " dans la fenêtre " Paramètres ". Si vous n'arrivez pas à localiser " Apps ", tapez " Apps & Features " dans le champ de recherche " Find A Setting " en haut de la fenêtre et cliquez sur l'option " Apps & Features " lorsqu'elle apparaît. -
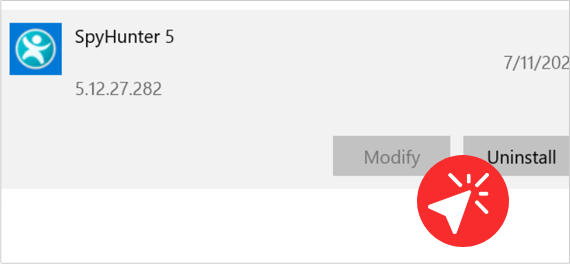 Dans la liste " Applications et fonctionnalités ", recherchez et cliquez avec le bouton gauche sur " SpyHunter 5 ". Une fois " SpyHunter 5 " en surbrillance, cliquez sur le bouton "Désinstaller".
Dans la liste " Applications et fonctionnalités ", recherchez et cliquez avec le bouton gauche sur " SpyHunter 5 ". Une fois " SpyHunter 5 " en surbrillance, cliquez sur le bouton "Désinstaller".
Windows XP, Windows 7 ou Windows 8
-
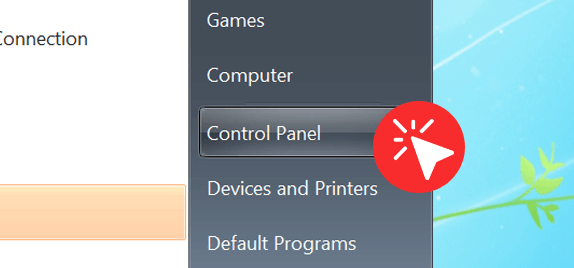 Cliquez sur " Démarrer Windows " (" Clé Windows " + " Q " sous Windows 8), puis cliquez sur l'élément " Panneau de configuration ".
Cliquez sur " Démarrer Windows " (" Clé Windows " + " Q " sous Windows 8), puis cliquez sur l'élément " Panneau de configuration ". -
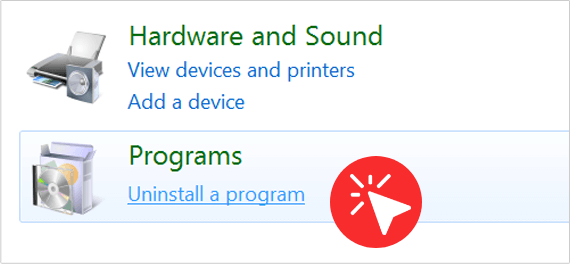 Cliquez sur « Programmes et fonctionnalités » ou double-cliquez sur « Ajout/Suppression de programmes » (Windows XP).
Cliquez sur « Programmes et fonctionnalités » ou double-cliquez sur « Ajout/Suppression de programmes » (Windows XP). -
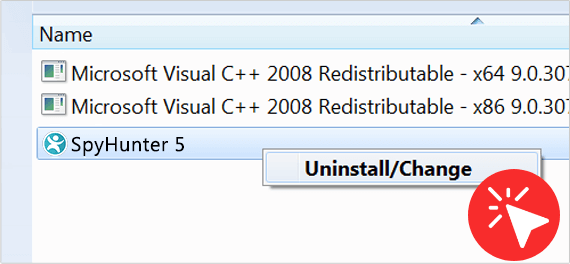 Dans la fenêtre « Programmes et fonctionnalités » (ou la fenêtre « Ajout/Suppression de programmes » sous Windows XP), cliquez avec le bouton gauche sur « SpyHunter 5 » pour le mettre en surbrillance. Une fois que " SpyHunter 5 " est en surbrillance, faites un clic droit dessus puis cliquez sur l'option de menu " Désinstaller " (ou " Désinstaller/Modifier ").
Dans la fenêtre « Programmes et fonctionnalités » (ou la fenêtre « Ajout/Suppression de programmes » sous Windows XP), cliquez avec le bouton gauche sur « SpyHunter 5 » pour le mettre en surbrillance. Une fois que " SpyHunter 5 " est en surbrillance, faites un clic droit dessus puis cliquez sur l'option de menu " Désinstaller " (ou " Désinstaller/Modifier "). -
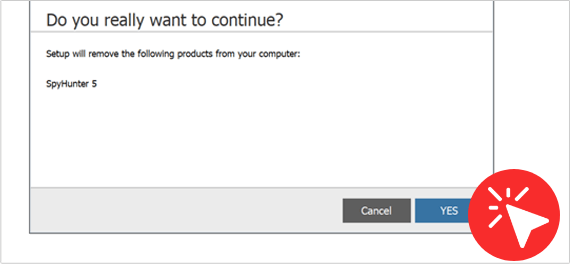 Une fois que la fenêtre " SpyHunter Uninstall " apparaît, veuillez sélectionner votre langue, si vous y êtes invité. Ensuite, le programme de désinstallation vous demandera si vous êtes sûr de vouloir continuer à supprimer " SpyHunter 5 ". Cliquez sur " Oui " et suivez les instructions pour terminer le processus de désinstallation. Remarque : Vous pouvez être invité à redémarrer votre système pour terminer le processus.
Une fois que la fenêtre " SpyHunter Uninstall " apparaît, veuillez sélectionner votre langue, si vous y êtes invité. Ensuite, le programme de désinstallation vous demandera si vous êtes sûr de vouloir continuer à supprimer " SpyHunter 5 ". Cliquez sur " Oui " et suivez les instructions pour terminer le processus de désinstallation. Remarque : Vous pouvez être invité à redémarrer votre système pour terminer le processus.
Pour désinstaller SpyHunter pour Mac, procédez comme suit:
-
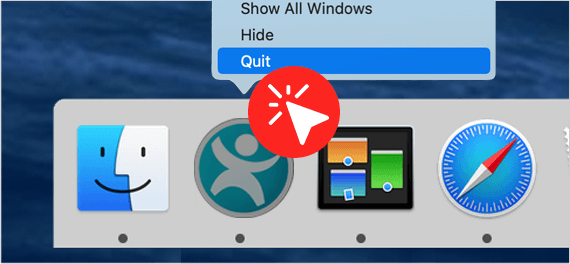 Vous devez d’abord quitter l’application SpyHunter pour Mac.
Vous devez d’abord quitter l’application SpyHunter pour Mac. -
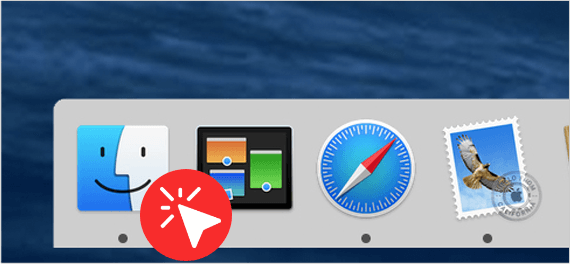 Ouvrez ensuite une fenêtre « Finder » en cliquant sur l’icône « Finder » dans le Dock.
Ouvrez ensuite une fenêtre « Finder » en cliquant sur l’icône « Finder » dans le Dock. -
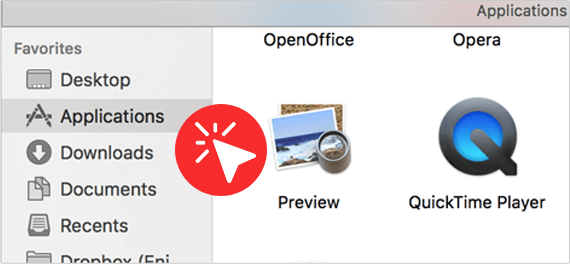 Dans la barre latérale " Finder ", cliquez sur le dossier " Applications " et sélectionnez " SpyHunter " dans la liste des applications.
Dans la barre latérale " Finder ", cliquez sur le dossier " Applications " et sélectionnez " SpyHunter " dans la liste des applications. -
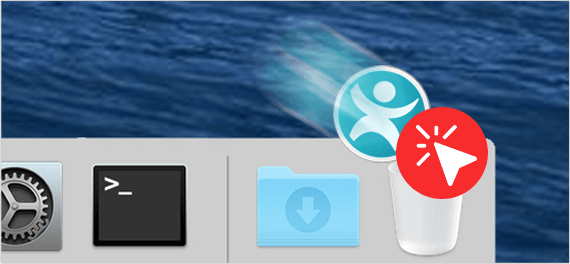 Faites un clic droit sur l'icône SpyHunter et sélectionnez "Déplacer vers la corbeille", ou faites glisser et déposez l'icône SpyHunter du dossier "Applications" vers l'icône "Corbeille" (généralement située à droite du Dock).
Faites un clic droit sur l'icône SpyHunter et sélectionnez "Déplacer vers la corbeille", ou faites glisser et déposez l'icône SpyHunter du dossier "Applications" vers l'icône "Corbeille" (généralement située à droite du Dock). -
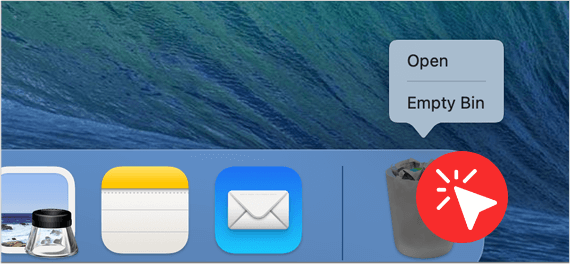 Si vous le souhaitez, Mac OS vous offre la possibilité de cliquer avec le bouton droit sur l'icône "Corbeille" et de sélectionner " Vider la corbeille " pour supprimer définitivement tous les éléments du dossier " Corbeille ". Avant de vider la " Corbeille ", vous devez examiner les éléments du dossier " Corbeille " de votre système et confirmer que vous n'en avez besoin d'aucun.
Si vous le souhaitez, Mac OS vous offre la possibilité de cliquer avec le bouton droit sur l'icône "Corbeille" et de sélectionner " Vider la corbeille " pour supprimer définitivement tous les éléments du dossier " Corbeille ". Avant de vider la " Corbeille ", vous devez examiner les éléments du dossier " Corbeille " de votre système et confirmer que vous n'en avez besoin d'aucun.
Comment désactiver ou supprimer l'extension de navigateur de sécurité Web SpyHunter sur Chrome
-
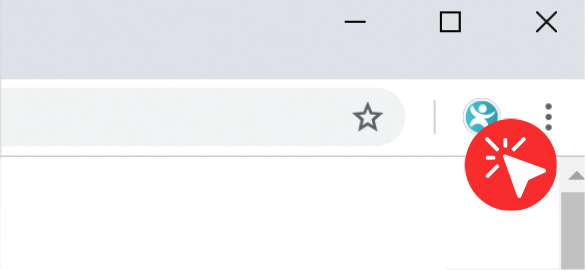 Faites un clic droit sur l'icône SpyHunter Web Security dans la barre d'outils de Google Chrome.
Faites un clic droit sur l'icône SpyHunter Web Security dans la barre d'outils de Google Chrome. -
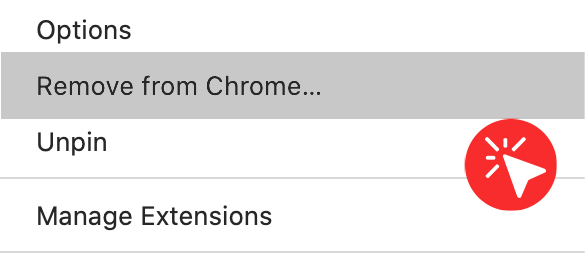 Cliquez sur Supprimer de Chrome et confirmez.
Cliquez sur Supprimer de Chrome et confirmez.
OU ALORS
-
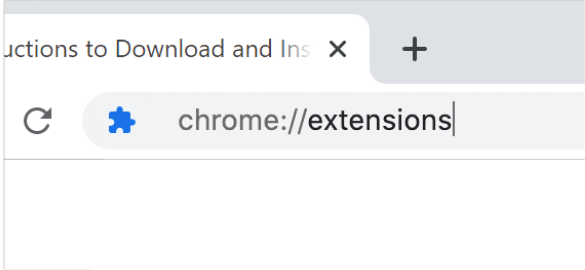 Tapez " chrome://extensions " dans la barre d'adresse de Chrome et appuyez sur Entrée .
Tapez " chrome://extensions " dans la barre d'adresse de Chrome et appuyez sur Entrée . - Localisez l'extension SpyHunter Web Security Chrome.
-
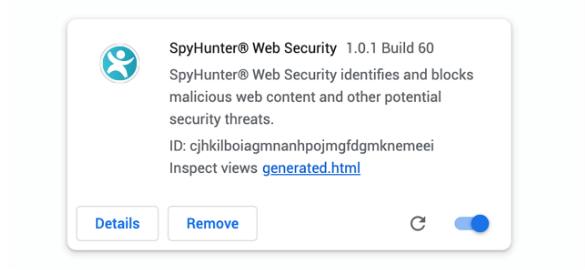 À côté, vous verrez une case à cocher intitulée Activé et une icône de poubelle .
À côté, vous verrez une case à cocher intitulée Activé et une icône de poubelle . -
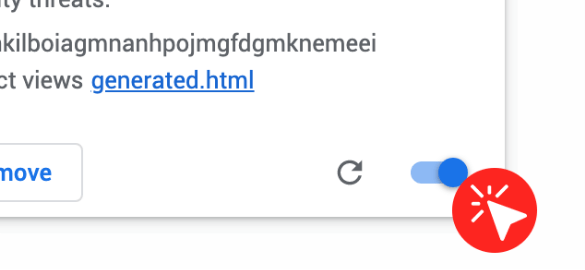 Si vous souhaitez désactiver temporairement l'extension de navigateur SpyHunter Web Security, décochez la case Activé .
Si vous souhaitez désactiver temporairement l'extension de navigateur SpyHunter Web Security, décochez la case Activé . -
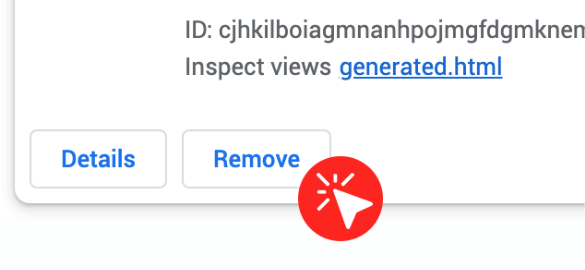 Si vous souhaitez le supprimer complètement, cliquez sur l'icône de la corbeille et confirmez.
Si vous souhaitez le supprimer complètement, cliquez sur l'icône de la corbeille et confirmez.
OU ALORS
-
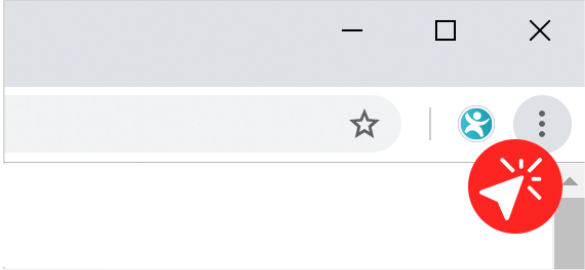 Cliquez sur le bouton Personnaliser et contrôler Google Chrome dans le coin supérieur droit.
Cliquez sur le bouton Personnaliser et contrôler Google Chrome dans le coin supérieur droit. - Accédez à Plus d'outils > Extensions.
-
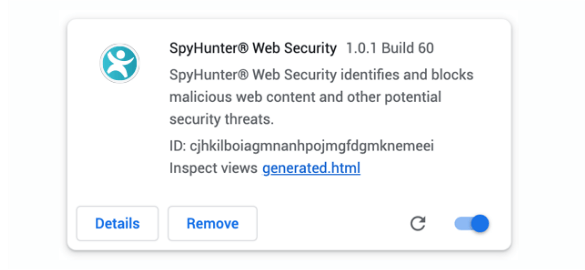 Localisez l'extension SpyHunter Web Security Chrome.
Localisez l'extension SpyHunter Web Security Chrome. -
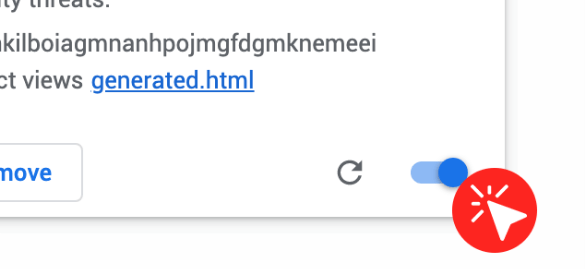 À côté, vous verrez une case à cocher intitulée Activé et une icône de poubelle .
À côté, vous verrez une case à cocher intitulée Activé et une icône de poubelle . -
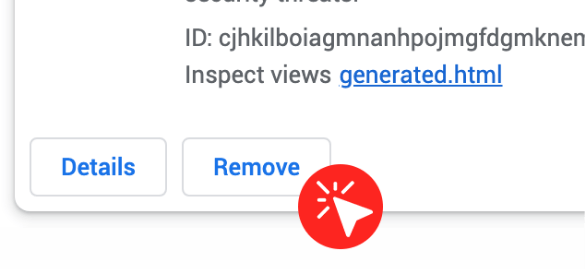 Si vous souhaitez désactiver temporairement l'extension de navigateur SpyHunter Web Security, décochez la case Activé .
Si vous souhaitez désactiver temporairement l'extension de navigateur SpyHunter Web Security, décochez la case Activé . - Si vous souhaitez le supprimer complètement, cliquez sur l'icône de la corbeille et confirmez.
Si vous avez besoin d'informations supplémentaires sur le processus de désinstallation, veuillez suivre les étapes ci-dessous. Pour des questions plus précises et si vous avez besoin d'une assistance supplémentaire, visitez notre Page d'Assistance et consultez le Fichier d'aide du logiciel.
En fonction de votre système d'exploitation, suivez les étapes décrites ci-dessous pour désinstaller SpyHunter 4:
Windows 10
- Pour une suppression en douceur, cliquez avec le bouton droit sur l'icône SpyHunter 4 dans la barre d'état système et sélectionnez « Quitter ».
-
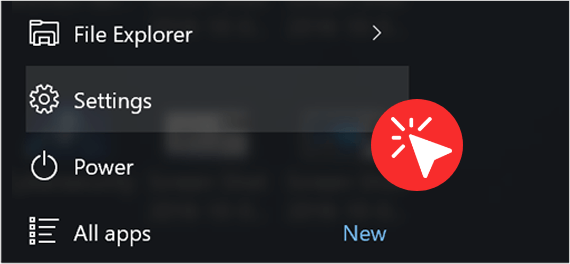 Cliquez sur " Démarrer Windows " (" Clé Windows "), puis cliquez sur l'élément " Paramètres " (icône d'engrenage).
Cliquez sur " Démarrer Windows " (" Clé Windows "), puis cliquez sur l'élément " Paramètres " (icône d'engrenage). -
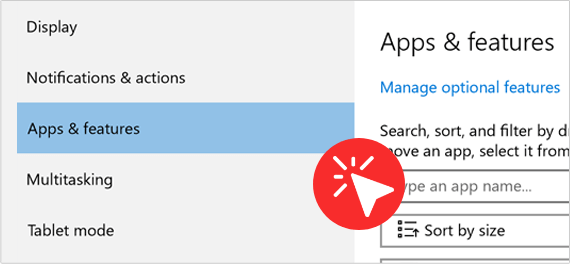 Localisez et cliquez sur " Applications " dans la fenêtre " Paramètres ". Si vous n'arrivez pas à localiser " Apps ", tapez " Apps & Features " dans le champ de recherche " Find A Setting " en haut de la fenêtre et cliquez sur l'option " Apps & Features " lorsqu'elle apparaît.
Localisez et cliquez sur " Applications " dans la fenêtre " Paramètres ". Si vous n'arrivez pas à localiser " Apps ", tapez " Apps & Features " dans le champ de recherche " Find A Setting " en haut de la fenêtre et cliquez sur l'option " Apps & Features " lorsqu'elle apparaît. -
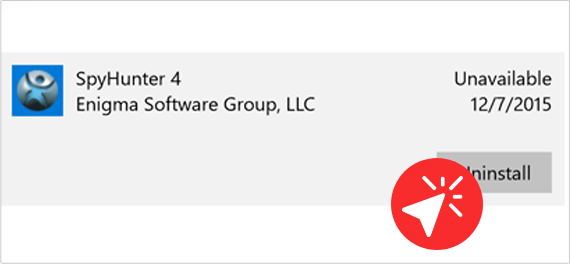 Dans la liste " Applications et fonctionnalités ", recherchez et cliquez avec le bouton gauche sur " SpyHunter 4 ". Une fois " SpyHunter 4 " en surbrillance, cliquez sur le bouton " Désinstaller ".
Dans la liste " Applications et fonctionnalités ", recherchez et cliquez avec le bouton gauche sur " SpyHunter 4 ". Une fois " SpyHunter 4 " en surbrillance, cliquez sur le bouton " Désinstaller ".
Windows XP, Windows 7 ou Windows 8
- Pour garantir une suppression en douceur, cliquez avec le bouton droit sur l'icône SpyHunter 4 dans la barre d'état système et sélectionnez « Quitter ».
-
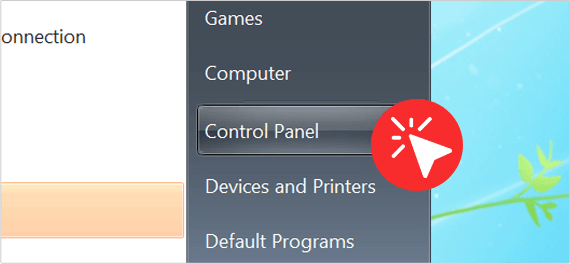 Cliquez sur " Démarrer Windows " (" Clé Windows " + " Q " sous Windows 8), puis cliquez sur l'élément " Panneau de configuration ".
Cliquez sur " Démarrer Windows " (" Clé Windows " + " Q " sous Windows 8), puis cliquez sur l'élément " Panneau de configuration ". -
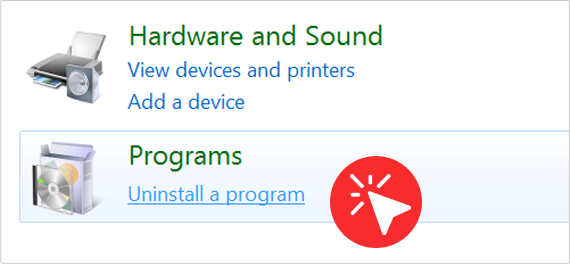 Cliquez sur « Programmes et fonctionnalités » ou double-cliquez sur « Ajout/Suppression de programmes » (Windows XP).
Cliquez sur « Programmes et fonctionnalités » ou double-cliquez sur « Ajout/Suppression de programmes » (Windows XP). -
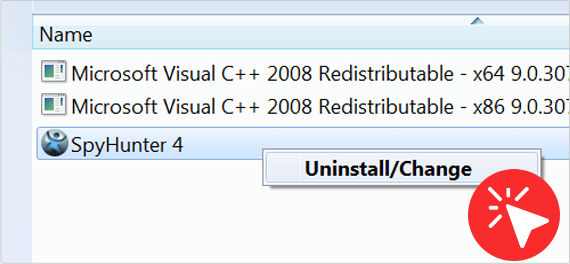 Dans la fenêtre « Programmes et fonctionnalités » (ou la fenêtre « Ajout/Suppression de programmes » sous Windows XP), faites un clic droit sur « SpyHunter 4 ». Une fois " SpyHunter 4 " en surbrillance, cliquez sur le bouton " Désinstaller ".
Dans la fenêtre « Programmes et fonctionnalités » (ou la fenêtre « Ajout/Suppression de programmes » sous Windows XP), faites un clic droit sur « SpyHunter 4 ». Une fois " SpyHunter 4 " en surbrillance, cliquez sur le bouton " Désinstaller ". -
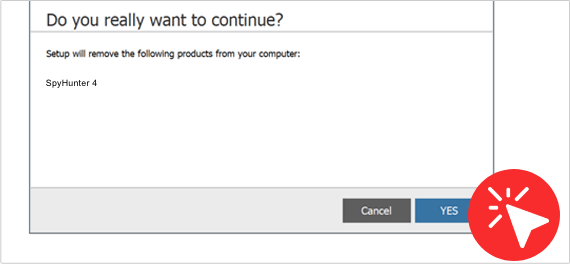 Une fois que la fenêtre "SpyHunter Uninstall" apparaît, veuillez sélectionner votre langue, si vous y êtes invité. Ensuite, le programme de désinstallation vous demandera si vous êtes sûr de vouloir continuer à supprimer "SpyHunter 4". Cliquez sur "Oui" et suivez les instructions pour terminer le processus de désinstallation. Remarque : Vous pouvez être invité à redémarrer votre système pour terminer le processus.
Une fois que la fenêtre "SpyHunter Uninstall" apparaît, veuillez sélectionner votre langue, si vous y êtes invité. Ensuite, le programme de désinstallation vous demandera si vous êtes sûr de vouloir continuer à supprimer "SpyHunter 4". Cliquez sur "Oui" et suivez les instructions pour terminer le processus de désinstallation. Remarque : Vous pouvez être invité à redémarrer votre système pour terminer le processus.
Si vous avez besoin d'informations supplémentaires sur le processus de désinstallation, veuillez suivre les étapes ci-dessous. Pour des questions plus précises et si vous avez besoin d'une assistance supplémentaire, visitez notre Page d'Assistance et consultez le Fichier d'aide du logiciel.
RegHunter peut être désinstallé de deux façons:
Windows 10
-
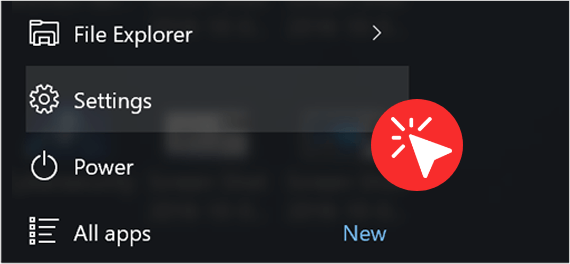 Cliquez sur " Démarrer Windows " (" Clé Windows "), puis cliquez sur l'élément " Paramètres " (icône d'engrenage).
Cliquez sur " Démarrer Windows " (" Clé Windows "), puis cliquez sur l'élément " Paramètres " (icône d'engrenage). -
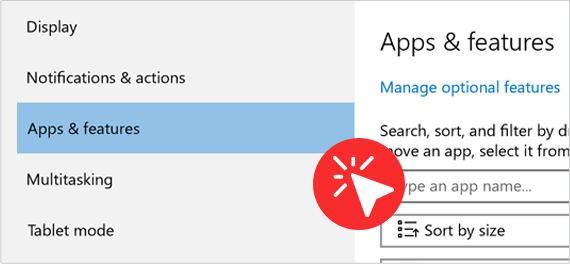 Localisez et cliquez sur " Applications " dans la fenêtre " Paramètres ". Si vous n'arrivez pas à localiser " Apps ", tapez " Apps & Features " dans le champ de recherche " Find A Setting " en haut de la fenêtre et cliquez sur l'option " Apps & Features " lorsqu'elle apparaît.
Localisez et cliquez sur " Applications " dans la fenêtre " Paramètres ". Si vous n'arrivez pas à localiser " Apps ", tapez " Apps & Features " dans le champ de recherche " Find A Setting " en haut de la fenêtre et cliquez sur l'option " Apps & Features " lorsqu'elle apparaît. -
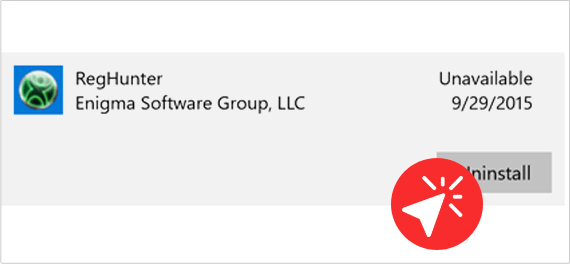 Dans la liste " Applications et fonctionnalités ", recherchez et cliquez sur " RegHunter ". Une fois " RegHunter " en surbrillance, cliquez sur le bouton " Désinstaller ".
Dans la liste " Applications et fonctionnalités ", recherchez et cliquez sur " RegHunter ". Une fois " RegHunter " en surbrillance, cliquez sur le bouton " Désinstaller ".
Windows XP, Windows 7 ou Windows 8
-
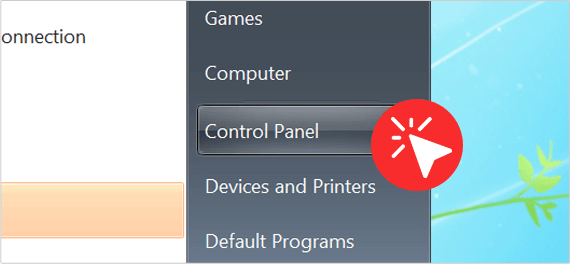 Cliquez sur " Démarrer Windows " (" Clé Windows " + " Q " sous Windows 8), puis cliquez sur l'élément " Panneau de configuration ".
Cliquez sur " Démarrer Windows " (" Clé Windows " + " Q " sous Windows 8), puis cliquez sur l'élément " Panneau de configuration ". -
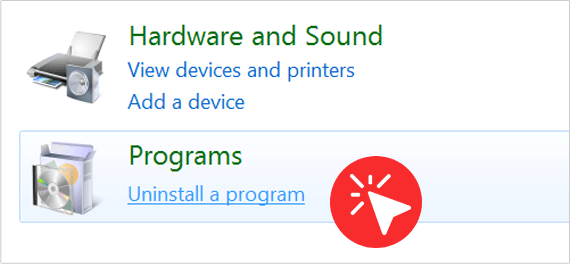 Cliquez sur « Programmes et fonctionnalités » ou double-cliquez sur « Ajout/Suppression de programmes » (Windows XP).
Cliquez sur « Programmes et fonctionnalités » ou double-cliquez sur « Ajout/Suppression de programmes » (Windows XP). -
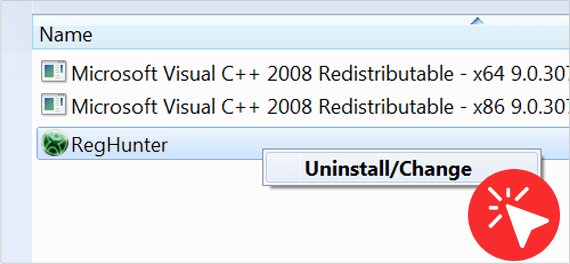 Dans la fenêtre « Programmes et fonctionnalités » (ou la fenêtre « Ajout/Suppression de programmes » sous Windows XP), cliquez avec le bouton gauche sur « RegHunter » pour le mettre en surbrillance. Une fois " RegHunter " en surbrillance, faites un clic droit dessus puis cliquez sur l'option de menu " Désinstaller " (ou " Désinstaller/Modifier ").
Dans la fenêtre « Programmes et fonctionnalités » (ou la fenêtre « Ajout/Suppression de programmes » sous Windows XP), cliquez avec le bouton gauche sur « RegHunter » pour le mettre en surbrillance. Une fois " RegHunter " en surbrillance, faites un clic droit dessus puis cliquez sur l'option de menu " Désinstaller " (ou " Désinstaller/Modifier "). -
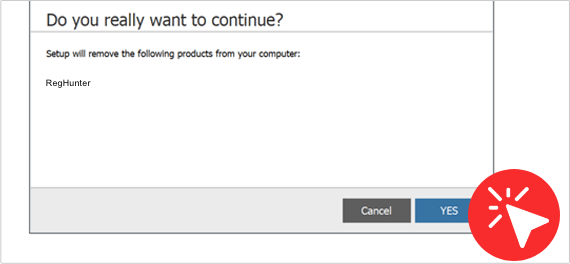 Une fois que la fenêtre " RegHunter Uninstall " apparaît, veuillez sélectionner votre langue, si vous y êtes invité. Ensuite, le programme de désinstallation vous demandera si vous êtes sûr de vouloir continuer à supprimer " RegHunter ". Cliquez sur " Oui " et suivez les instructions pour terminer le processus de désinstallation. Remarque : Vous pouvez être invité à redémarrer votre système pour terminer le processus.
Une fois que la fenêtre " RegHunter Uninstall " apparaît, veuillez sélectionner votre langue, si vous y êtes invité. Ensuite, le programme de désinstallation vous demandera si vous êtes sûr de vouloir continuer à supprimer " RegHunter ". Cliquez sur " Oui " et suivez les instructions pour terminer le processus de désinstallation. Remarque : Vous pouvez être invité à redémarrer votre système pour terminer le processus.
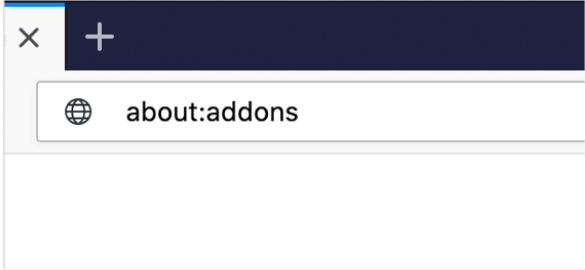 Tapez "about:addons" dans la barre d'adresse de Firefox et appuyez sur Entrée.
Tapez "about:addons" dans la barre d'adresse de Firefox et appuyez sur Entrée. 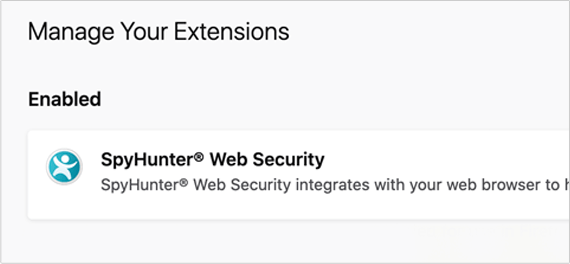 Localisez l'extension Firefox de SpyHunter Web Security.
Localisez l'extension Firefox de SpyHunter Web Security. 
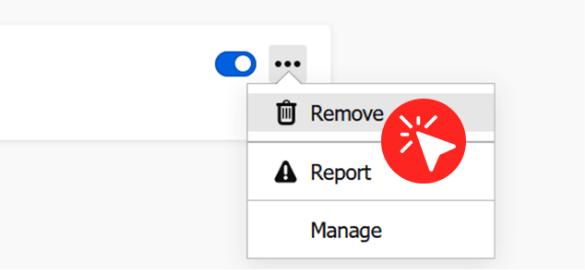
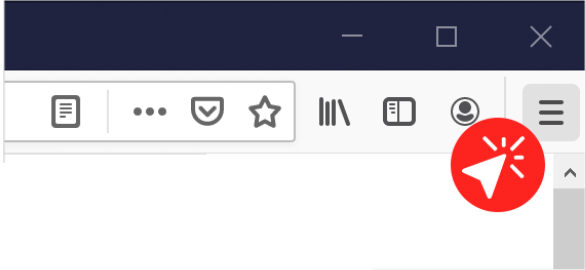 Cliquez sur le bouton Ouvrir le menu dans le coin supérieur droit de Firefox.
Cliquez sur le bouton Ouvrir le menu dans le coin supérieur droit de Firefox. 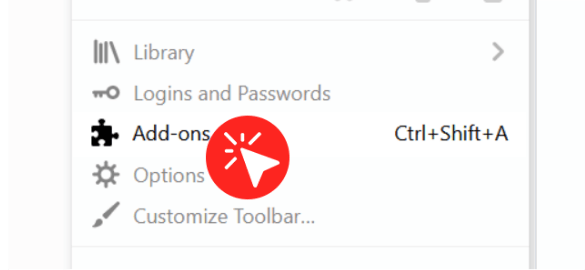 Cliquez sur Modules complémentaires.
Cliquez sur Modules complémentaires. 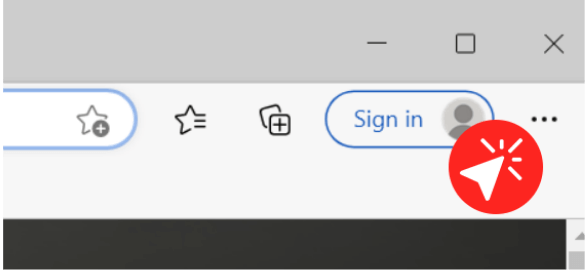 Cliquez sur le bouton Paramètres et plus dans le coin supérieur droit de Microsoft Edge.
Cliquez sur le bouton Paramètres et plus dans le coin supérieur droit de Microsoft Edge. 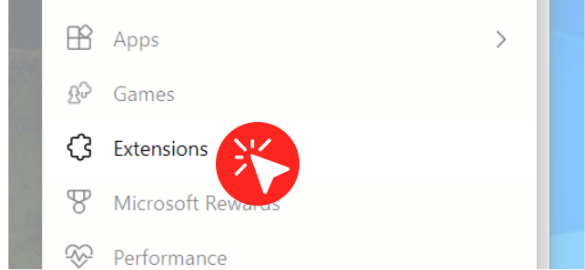 Accédez à Extensions.
Accédez à Extensions. 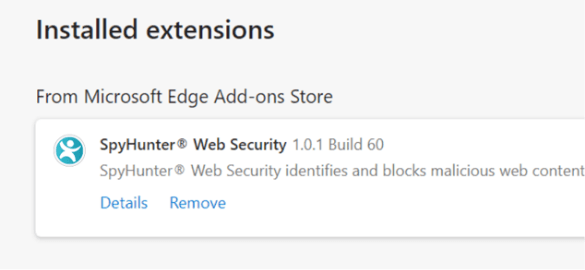 Localisez l'extension SpyHunter Web Security Edge et cliquez sur le bouton Sprocket à côté.
Localisez l'extension SpyHunter Web Security Edge et cliquez sur le bouton Sprocket à côté. 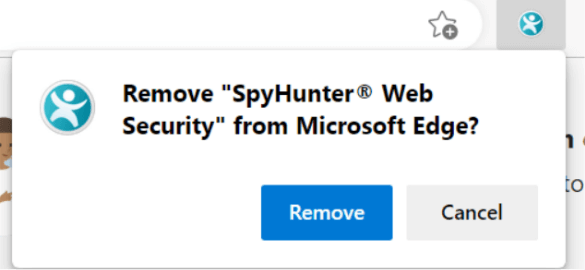 Si vous souhaitez le supprimer, cliquez sur le bouton Désinstaller et confirmez.
Si vous souhaitez le supprimer, cliquez sur le bouton Désinstaller et confirmez.