Pasos de Desinstalación para SpyHunter
Si necesita información adicional sobre el proceso de desinstalación, siga los pasos a continuación. Si tiene alguna pregunta específica y necesita ayuda adicional, visite nuestra página de asistencia.
Si necesita información adicional sobre el proceso de desinstalación, siga los pasos a continuación. Si tiene alguna pregunta específica y necesita asistencia adicional, visite nuestra página de Soporte y consulte el Archivo de Ayuda del programa .
Dependiendo de su sistema operativo, siga los pasos apropiados que se enumeran a continuación para desinstalar SpyHunter 5:
Windows 10
-
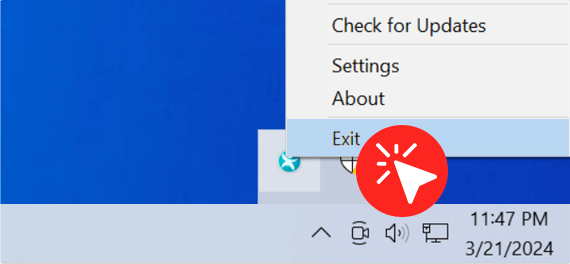 Para garantizar una eliminación sin problemas, haga clic derecho en el ícono de SpyHunter 5 en la bandeja del sistema y seleccione " Salir ".
Para garantizar una eliminación sin problemas, haga clic derecho en el ícono de SpyHunter 5 en la bandeja del sistema y seleccione " Salir ". -
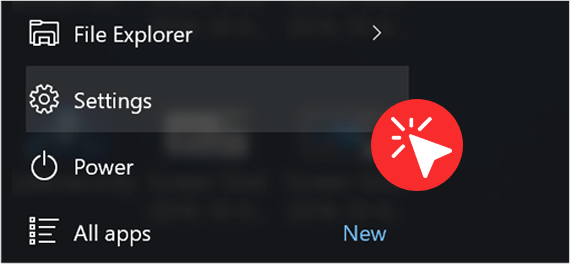 Haga clic en " Inicio de Windows " (" Tecla de Windows ") y, a continuación, haga clic en el elemento " Configuración " (icono de engranaje).
Haga clic en " Inicio de Windows " (" Tecla de Windows ") y, a continuación, haga clic en el elemento " Configuración " (icono de engranaje). -
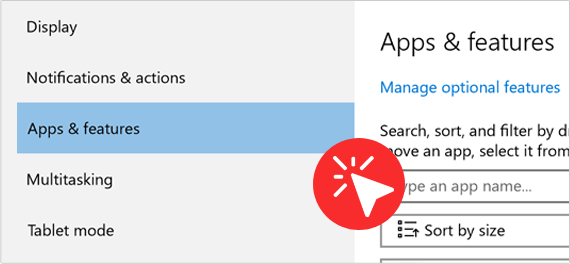 Localice y haga clic en " Aplicaciones " en la ventana " Configuración ". Si no puede ubicar " Aplicaciones ", escriba " Aplicaciones y características " en el campo de búsqueda " Buscar una configuración " cerca de la parte superior de la ventana y haga clic en la opción " Aplicaciones y características " cuando aparezca.
Localice y haga clic en " Aplicaciones " en la ventana " Configuración ". Si no puede ubicar " Aplicaciones ", escriba " Aplicaciones y características " en el campo de búsqueda " Buscar una configuración " cerca de la parte superior de la ventana y haga clic en la opción " Aplicaciones y características " cuando aparezca. -
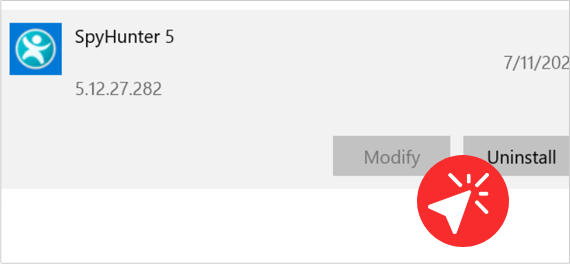 En la lista " Aplicaciones y características ", busque y haga clic con el botón izquierdo en " SpyHunter 5 ". Una vez que " SpyHunter 5 " esté resaltado, haga clic en el botón "Desinstalar".
En la lista " Aplicaciones y características ", busque y haga clic con el botón izquierdo en " SpyHunter 5 ". Una vez que " SpyHunter 5 " esté resaltado, haga clic en el botón "Desinstalar".
Windows XP, Windows 7 o Windows 8
-
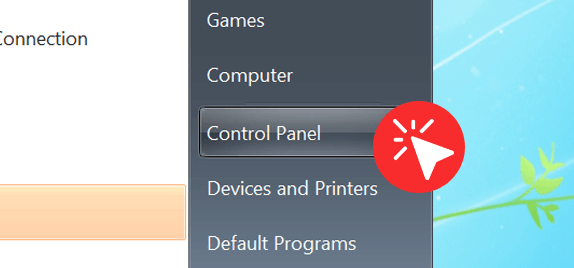 Haga clic en " Inicio de Windows " (" Tecla de Windows " + " Q " en Windows 8), y luego haga clic en el elemento " Panel de control ".
Haga clic en " Inicio de Windows " (" Tecla de Windows " + " Q " en Windows 8), y luego haga clic en el elemento " Panel de control ". -
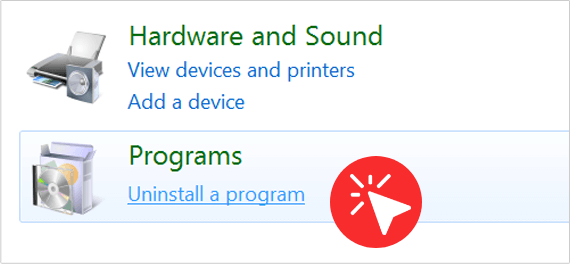 Haga clic en "Programas y características" o haga doble clic en "Agregar o quitar programas" (Windows XP).
Haga clic en "Programas y características" o haga doble clic en "Agregar o quitar programas" (Windows XP). -
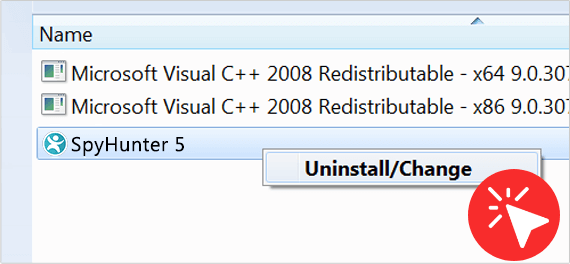 En la ventana " Programas y características " (o la ventana " Agregar o quitar programas " en Windows XP), haga clic con el botón izquierdo en " SpyHunter 5 " para resaltarlo. Una vez que " SpyHunter 5 " esté resaltado, haga clic derecho y luego haga clic en la opción de menú " Desinstalar " (o " Desinstalar/Cambiar ").
En la ventana " Programas y características " (o la ventana " Agregar o quitar programas " en Windows XP), haga clic con el botón izquierdo en " SpyHunter 5 " para resaltarlo. Una vez que " SpyHunter 5 " esté resaltado, haga clic derecho y luego haga clic en la opción de menú " Desinstalar " (o " Desinstalar/Cambiar "). -
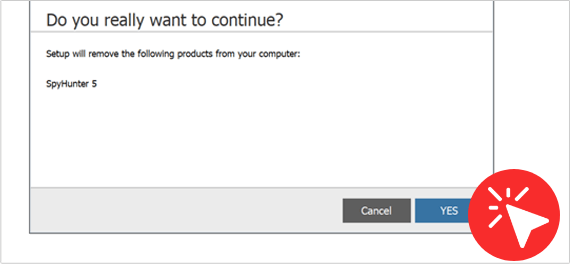 Una vez que aparezca la ventana " Desinstalación de SpyHunter ", seleccione su idioma, si se le solicita. A continuación, el programa de desinstalación le preguntará si está seguro de que desea continuar con la eliminación de " SpyHunter 5 ". Haga clic en " Sí " y siga las instrucciones para completar el proceso de desinstalación. Nota: Es posible que se le solicite que reinicie su sistema para completar el proceso.
Una vez que aparezca la ventana " Desinstalación de SpyHunter ", seleccione su idioma, si se le solicita. A continuación, el programa de desinstalación le preguntará si está seguro de que desea continuar con la eliminación de " SpyHunter 5 ". Haga clic en " Sí " y siga las instrucciones para completar el proceso de desinstalación. Nota: Es posible que se le solicite que reinicie su sistema para completar el proceso.
Para desinstalar SpyHunter para Mac, sigue estos pasos:
-
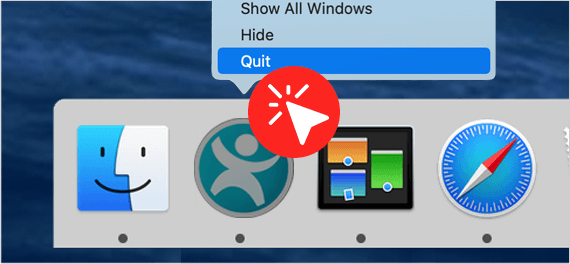 Primero debes salir de la aplicación SpyHunter para Mac.
Primero debes salir de la aplicación SpyHunter para Mac. -
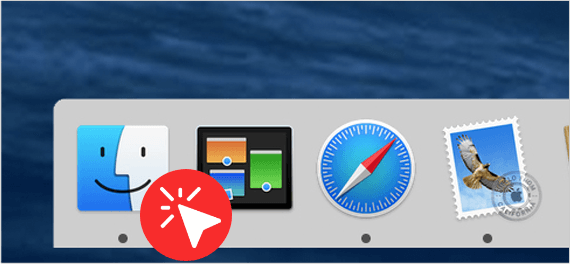 Luego abra una ventana del " Finder " haciendo clic en el ícono del " Finder " en el Dock.
Luego abra una ventana del " Finder " haciendo clic en el ícono del " Finder " en el Dock. -
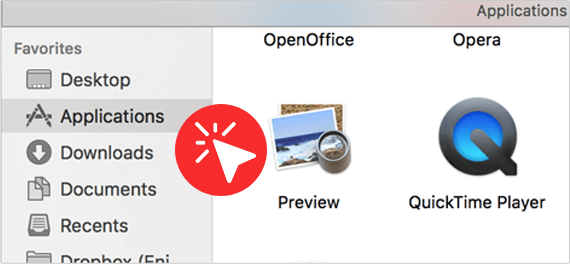 En la barra lateral " Finder ", haga clic en la carpeta " Aplicaciones " y seleccione " SpyHunter " en la lista de aplicaciones.
En la barra lateral " Finder ", haga clic en la carpeta " Aplicaciones " y seleccione " SpyHunter " en la lista de aplicaciones. -
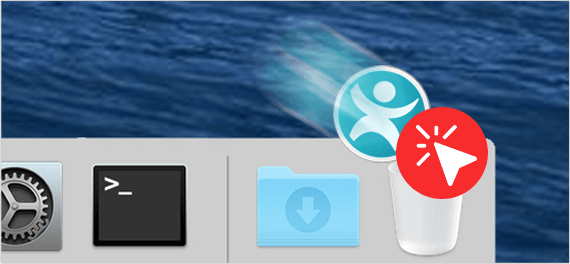 Haga clic con el botón derecho en el icono de SpyHunter y seleccione "Mover a la papelera", o arrastre y suelte el icono de SpyHunter desde la carpeta "Aplicaciones" al icono de "Papelera" (generalmente ubicado a la derecha del Dock).
Haga clic con el botón derecho en el icono de SpyHunter y seleccione "Mover a la papelera", o arrastre y suelte el icono de SpyHunter desde la carpeta "Aplicaciones" al icono de "Papelera" (generalmente ubicado a la derecha del Dock). -
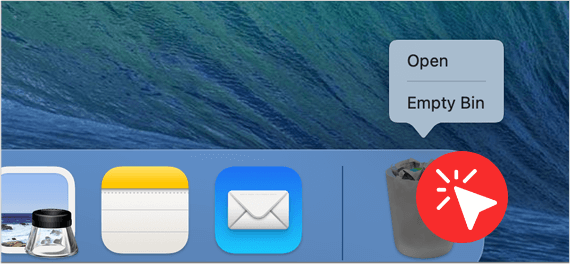 Si lo desea, Mac OS le ofrece la opción de hacer clic con el botón derecho en el icono "Papelera" y seleccionar " Vaciar papelera " para eliminar de forma permanente todos los elementos de la carpeta " Papelera ". Antes de vaciar la " Papelera ", debe revisar los elementos en la carpeta " Papelera " de su sistema y confirmar que no necesita ninguno de ellos.
Si lo desea, Mac OS le ofrece la opción de hacer clic con el botón derecho en el icono "Papelera" y seleccionar " Vaciar papelera " para eliminar de forma permanente todos los elementos de la carpeta " Papelera ". Antes de vaciar la " Papelera ", debe revisar los elementos en la carpeta " Papelera " de su sistema y confirmar que no necesita ninguno de ellos.
Cómo deshabilitar o eliminar la extensión del navegador SpyHunter Web Security en Chrome
-
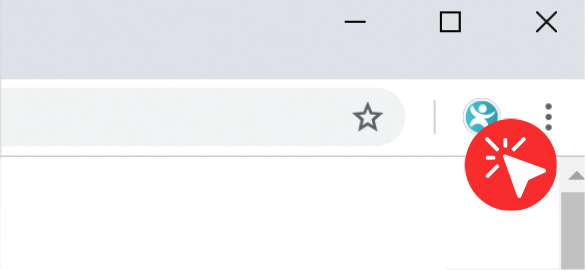 Haga clic derecho en el icono de SpyHunter Web Security en la barra de herramientas de Google Chrome.
Haga clic derecho en el icono de SpyHunter Web Security en la barra de herramientas de Google Chrome. -
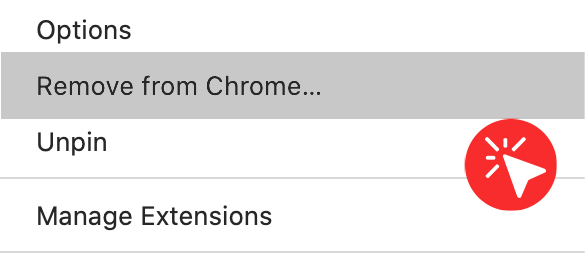 Haz clic en Eliminar de Chrome y confirma.
Haz clic en Eliminar de Chrome y confirma.
O
-
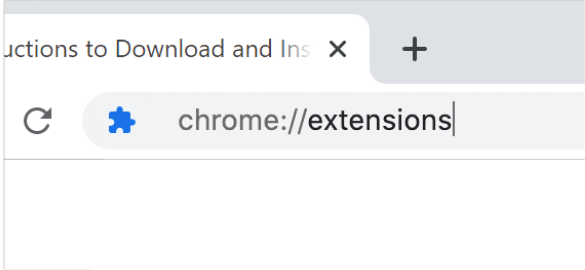 Escribe " chrome://extensiones " en la barra de direcciones de Chrome y presiona Enter .
Escribe " chrome://extensiones " en la barra de direcciones de Chrome y presiona Enter . - Localice la extensión de Chrome SpyHunter Web Security .
-
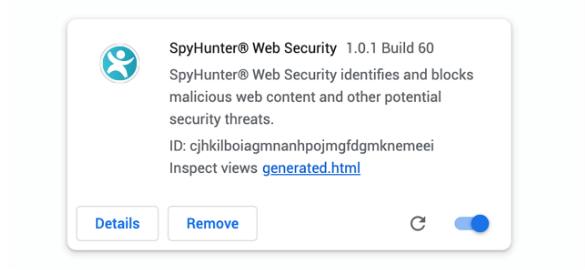 Junto a él, verá una casilla de verificación etiquetada Habilitado y un ícono de Papelera .
Junto a él, verá una casilla de verificación etiquetada Habilitado y un ícono de Papelera . -
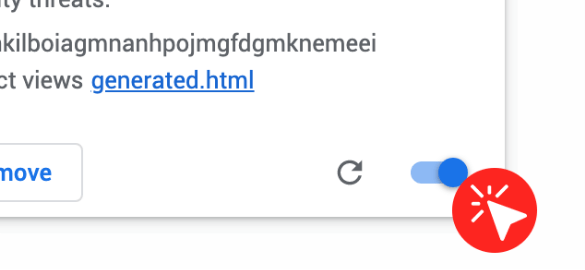 Si desea deshabilitar temporalmente la extensión del navegador SpyHunter Web Security, desmarque la casilla Habilitado .
Si desea deshabilitar temporalmente la extensión del navegador SpyHunter Web Security, desmarque la casilla Habilitado . -
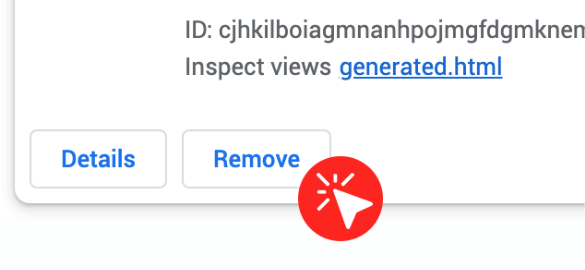 Si desea eliminarlo por completo, haga clic en el icono de la papelera y confirme.
Si desea eliminarlo por completo, haga clic en el icono de la papelera y confirme.
O
-
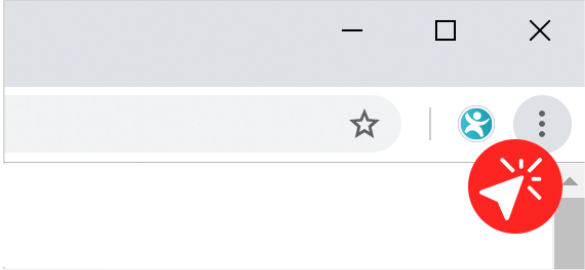 Haga clic en el botón Personalizar y controlar Google Chrome en la esquina superior derecha.
Haga clic en el botón Personalizar y controlar Google Chrome en la esquina superior derecha. - Vaya a Más herramientas> Extensiones.
-
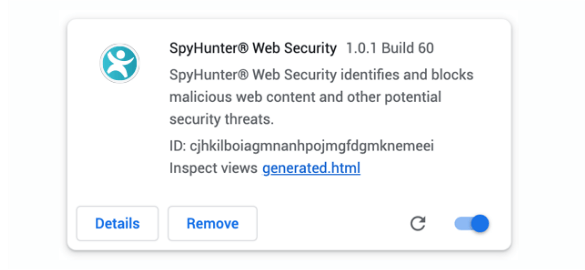 Localice la extensión de Chrome SpyHunter Web Security .
Localice la extensión de Chrome SpyHunter Web Security . -
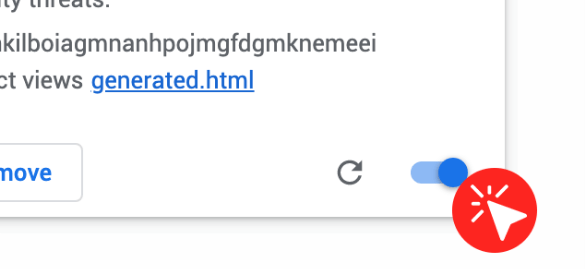 Junto a él, verá una casilla de verificación etiquetada Habilitado y un ícono de Papelera .
Junto a él, verá una casilla de verificación etiquetada Habilitado y un ícono de Papelera . -
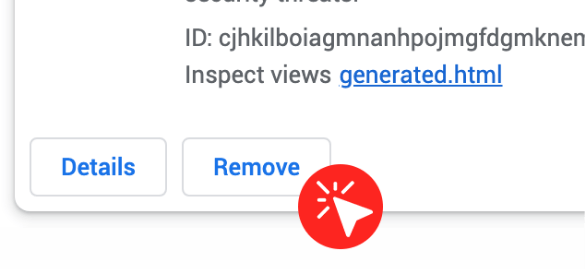 Si desea deshabilitar temporalmente la extensión del navegador SpyHunter Web Security, desmarque la casilla Habilitado .
Si desea deshabilitar temporalmente la extensión del navegador SpyHunter Web Security, desmarque la casilla Habilitado . - Si desea eliminarlo por completo, haga clic en el icono de la papelera y confirme.
Si necesita información adicional sobre el proceso de desinstalación, siga los pasos a continuación. Si tiene alguna pregunta específica y necesita asistencia adicional, visite nuestra página de Soporte y consulte el Archivo de Ayuda del programa .
Dependiendo de su sistema operativo, siga los pasos apropiados que se enumeran a continuación para desinstalar SpyHunter 4:
Windows 10
- Para eliminarlo sin problemas, haga clic derecho en el ícono de SpyHunter 4 en la bandeja del sistema y seleccione " Salir ".
-
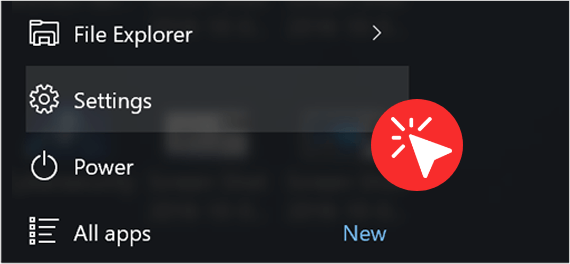 Haga clic en " Inicio de Windows " (" Tecla de Windows ") y, a continuación, haga clic en el elemento " Configuración " (icono de engranaje).
Haga clic en " Inicio de Windows " (" Tecla de Windows ") y, a continuación, haga clic en el elemento " Configuración " (icono de engranaje). -
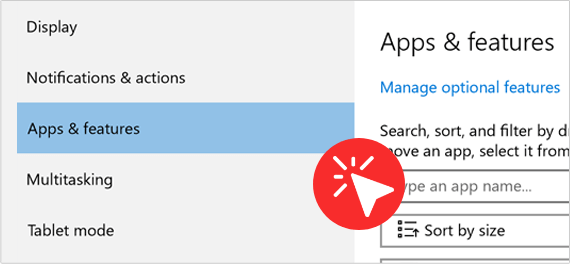 Localice y haga clic en " Aplicaciones " en la ventana " Configuración ". Si no puede ubicar " Aplicaciones ", escriba " Aplicaciones y características " en el campo de búsqueda " Buscar una configuración " cerca de la parte superior de la ventana y haga clic en la opción " Aplicaciones y características " cuando aparezca.
Localice y haga clic en " Aplicaciones " en la ventana " Configuración ". Si no puede ubicar " Aplicaciones ", escriba " Aplicaciones y características " en el campo de búsqueda " Buscar una configuración " cerca de la parte superior de la ventana y haga clic en la opción " Aplicaciones y características " cuando aparezca. -
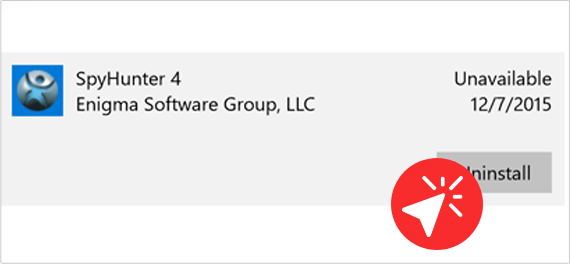 En la lista " Aplicaciones y características ", busque y haga clic con el botón izquierdo en " SpyHunter 4 ". Una vez que " SpyHunter 4 " esté resaltado, haga clic en el botón " Desinstalar ".
En la lista " Aplicaciones y características ", busque y haga clic con el botón izquierdo en " SpyHunter 4 ". Una vez que " SpyHunter 4 " esté resaltado, haga clic en el botón " Desinstalar ".
Windows XP, Windows 7 o Windows 8
- Para garantizar una eliminación sin problemas, haga clic derecho en el ícono de SpyHunter 4 en la bandeja del sistema y seleccione " Salir ".
-
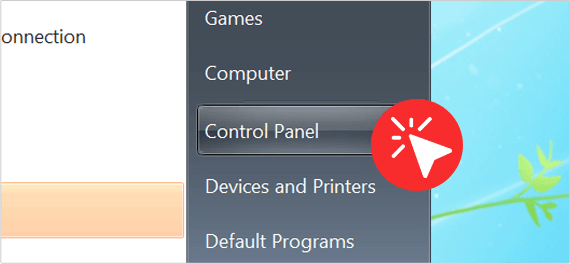 Haga clic en " Inicio de Windows " (" Tecla de Windows " + " Q " en Windows 8), y luego haga clic en el elemento " Panel de control ".
Haga clic en " Inicio de Windows " (" Tecla de Windows " + " Q " en Windows 8), y luego haga clic en el elemento " Panel de control ". -
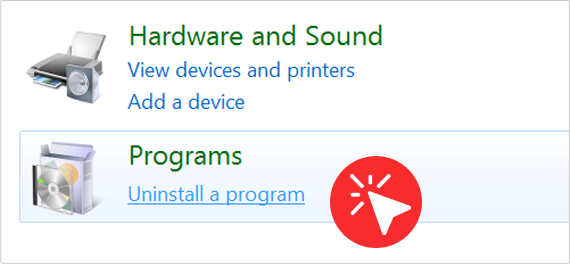 Haga clic en "Programas y características" o haga doble clic en "Agregar o quitar programas" (Windows XP).
Haga clic en "Programas y características" o haga doble clic en "Agregar o quitar programas" (Windows XP). -
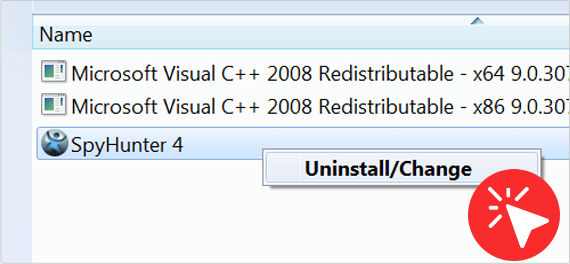 En la ventana " Programas y características " (o la ventana " Agregar o quitar programas " en Windows XP), haga clic con el botón derecho en " SpyHunter 4 ". Una vez que " SpyHunter 4 " esté resaltado, haga clic en el botón " Desinstalar ".
En la ventana " Programas y características " (o la ventana " Agregar o quitar programas " en Windows XP), haga clic con el botón derecho en " SpyHunter 4 ". Una vez que " SpyHunter 4 " esté resaltado, haga clic en el botón " Desinstalar ". -
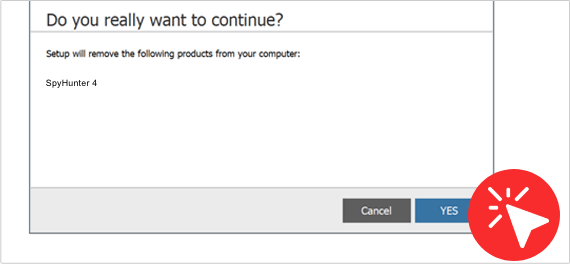 Una vez que aparezca la ventana "Desinstalar SpyHunter", seleccione su idioma, si se le solicita. A continuación, el programa de desinstalación le preguntará si está seguro de que desea continuar con la eliminación de "SpyHunter 4". Haga clic en "Sí" y siga las instrucciones para completar el proceso de desinstalación. Nota: Es posible que se le solicite que reinicie su sistema para completar el proceso.
Una vez que aparezca la ventana "Desinstalar SpyHunter", seleccione su idioma, si se le solicita. A continuación, el programa de desinstalación le preguntará si está seguro de que desea continuar con la eliminación de "SpyHunter 4". Haga clic en "Sí" y siga las instrucciones para completar el proceso de desinstalación. Nota: Es posible que se le solicite que reinicie su sistema para completar el proceso.
Si necesita información adicional sobre el proceso de desinstalación, siga los pasos a continuación. Si tiene alguna pregunta específica y necesita asistencia adicional, visite nuestra página de Soporte y consulte el Archivo de Ayuda del programa .
RegHunter se puede desinstalar de dos maneras:
Windows 10
-
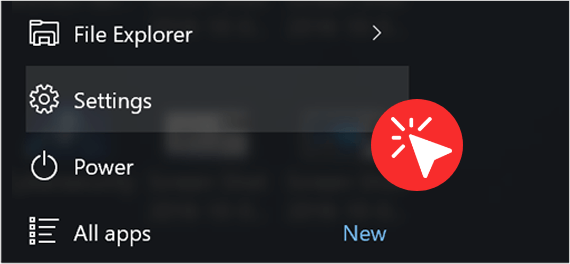 Haga clic en " Inicio de Windows " (" Tecla de Windows ") y, a continuación, haga clic en el elemento " Configuración " (icono de engranaje).
Haga clic en " Inicio de Windows " (" Tecla de Windows ") y, a continuación, haga clic en el elemento " Configuración " (icono de engranaje). -
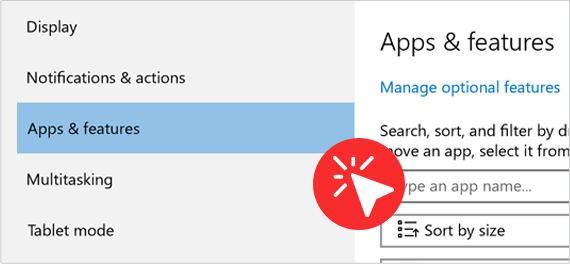 Localice y haga clic en " Aplicaciones " en la ventana " Configuración ". Si no puede ubicar " Aplicaciones ", escriba " Aplicaciones y características " en el campo de búsqueda " Buscar una configuración " cerca de la parte superior de la ventana y haga clic en la opción " Aplicaciones y características " cuando aparezca.
Localice y haga clic en " Aplicaciones " en la ventana " Configuración ". Si no puede ubicar " Aplicaciones ", escriba " Aplicaciones y características " en el campo de búsqueda " Buscar una configuración " cerca de la parte superior de la ventana y haga clic en la opción " Aplicaciones y características " cuando aparezca. -
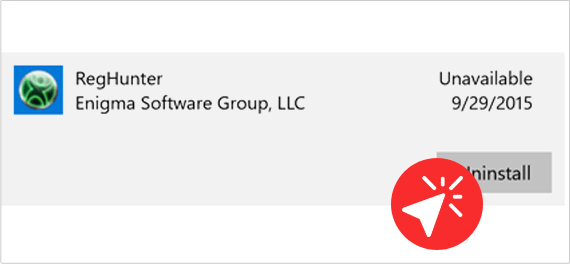 En la lista " Aplicaciones y funciones ", busque y haga clic en " RegHunter ". Una vez que " RegHunter " esté resaltado, haga clic en el botón " Desinstalar ".
En la lista " Aplicaciones y funciones ", busque y haga clic en " RegHunter ". Una vez que " RegHunter " esté resaltado, haga clic en el botón " Desinstalar ".
Windows XP, Windows 7 o Windows 8
-
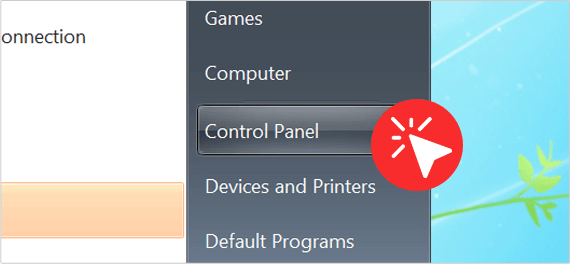 Haga clic en " Inicio de Windows " (" Tecla de Windows " + " Q " en Windows 8), y luego haga clic en el elemento " Panel de control ".
Haga clic en " Inicio de Windows " (" Tecla de Windows " + " Q " en Windows 8), y luego haga clic en el elemento " Panel de control ". -
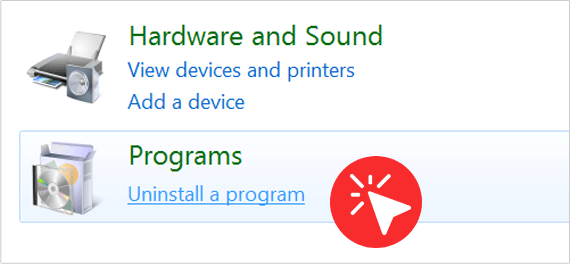 Haga clic en "Programas y características" o haga doble clic en "Agregar o quitar programas" (Windows XP).
Haga clic en "Programas y características" o haga doble clic en "Agregar o quitar programas" (Windows XP). -
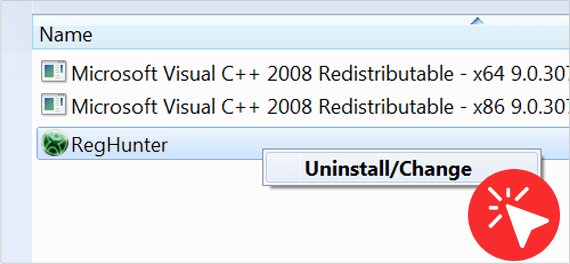 En la ventana " Programas y características " (o la ventana " Agregar o quitar programas " en Windows XP), haga clic con el botón izquierdo en " RegHunter " para resaltarlo. Una vez que " RegHunter " esté resaltado, haga clic derecho y luego haga clic en la opción de menú " Desinstalar " (o " Desinstalar/Cambiar ").
En la ventana " Programas y características " (o la ventana " Agregar o quitar programas " en Windows XP), haga clic con el botón izquierdo en " RegHunter " para resaltarlo. Una vez que " RegHunter " esté resaltado, haga clic derecho y luego haga clic en la opción de menú " Desinstalar " (o " Desinstalar/Cambiar "). -
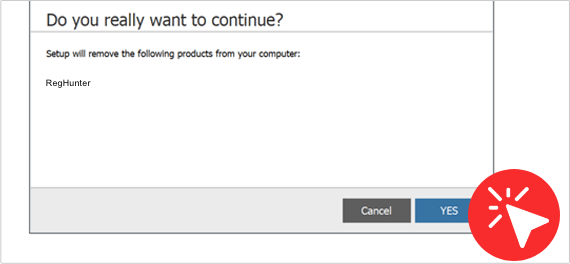 Una vez que aparezca la ventana " Desinstalación de RegHunter ", seleccione su idioma, si se le solicita. A continuación, el programa de desinstalación le preguntará si está seguro de que desea continuar con la eliminación de " RegHunter ". Haga clic en " Sí " y siga las instrucciones para completar el proceso de desinstalación. Nota: Es posible que se le solicite que reinicie su sistema para completar el proceso.
Una vez que aparezca la ventana " Desinstalación de RegHunter ", seleccione su idioma, si se le solicita. A continuación, el programa de desinstalación le preguntará si está seguro de que desea continuar con la eliminación de " RegHunter ". Haga clic en " Sí " y siga las instrucciones para completar el proceso de desinstalación. Nota: Es posible que se le solicite que reinicie su sistema para completar el proceso.
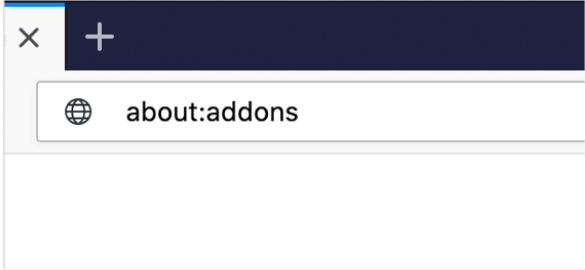 Escribe "about: addons" en la barra de direcciones de Firefox y presiona Enter.
Escribe "about: addons" en la barra de direcciones de Firefox y presiona Enter. 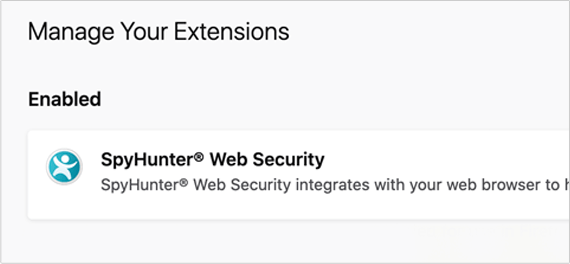 Busque la extensión de SpyHunter Web Security Firefox.
Busque la extensión de SpyHunter Web Security Firefox. 
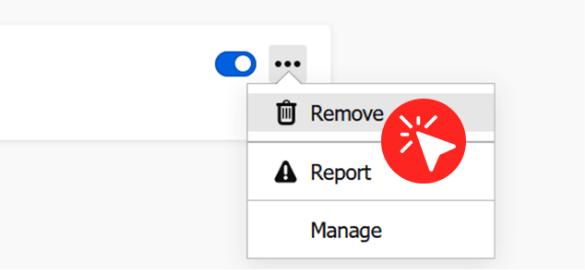
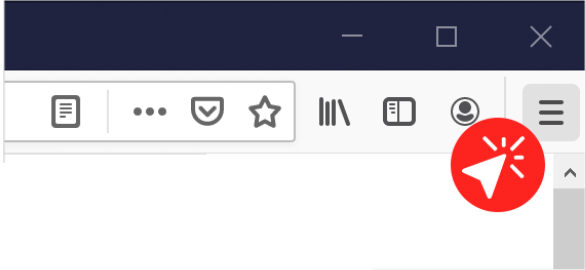 Haga clic en el botón Abrir menú en la esquina superior derecha de Firefox.
Haga clic en el botón Abrir menú en la esquina superior derecha de Firefox. 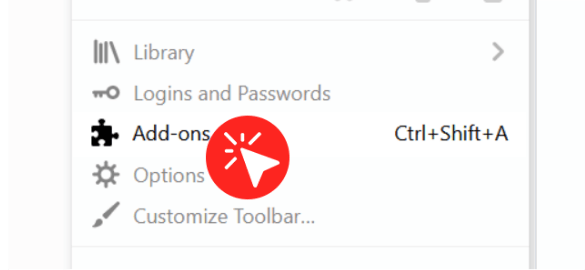 Haz clic en Complementos.
Haz clic en Complementos. 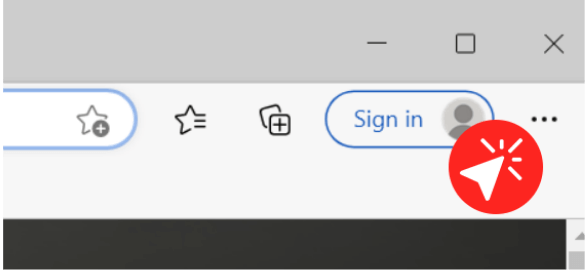 Haga clic en el botón Configuración y más en la esquina superior derecha de Microsoft Edge.
Haga clic en el botón Configuración y más en la esquina superior derecha de Microsoft Edge. 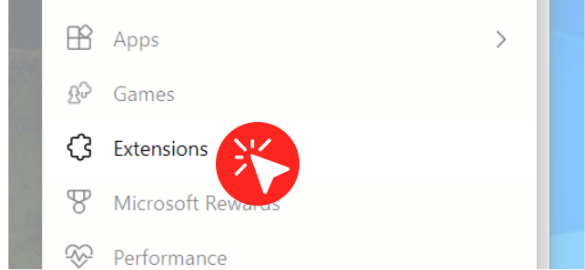 Navegue a Extensiones.
Navegue a Extensiones. 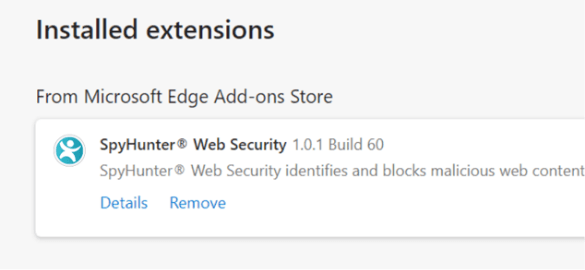 Busque la extensión SpyHunter Web Security Edge y haga clic en el botón Sprocket que se encuentra junto a ella.
Busque la extensión SpyHunter Web Security Edge y haga clic en el botón Sprocket que se encuentra junto a ella. 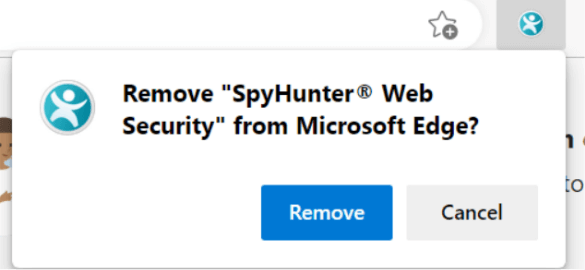 Si desea eliminarlo, haga clic en el botón Desinstalar y confirme.
Si desea eliminarlo, haga clic en el botón Desinstalar y confirme.