Uninstall Steps for SpyHunter
If you need additional information about the uninstallation process, please follow the steps below. If you have any specific questions and need additional assistance, please visit our Support page.
If you need additional information about the uninstallation process, please follow the steps below. If you have any specific questions and need additional assistance, please visit our Support page and check the program's Help File.
Depending on your operating system, follow the appropriate steps listed below to uninstall SpyHunter 5:
Windows 10
-
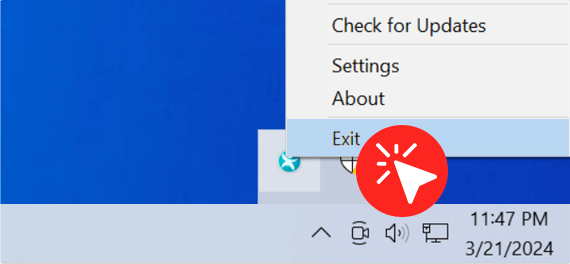 To ensure smooth removal, right-click the SpyHunter 5 icon in the system tray and select
“Exit.”
To ensure smooth removal, right-click the SpyHunter 5 icon in the system tray and select
“Exit.” -
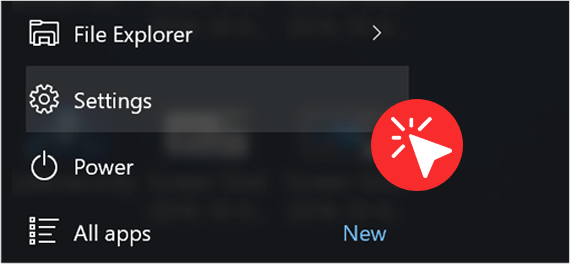 Click "Windows Start" ("Windows Key"), and then click the "Settings" item
(gear icon).
Click "Windows Start" ("Windows Key"), and then click the "Settings" item
(gear icon). -
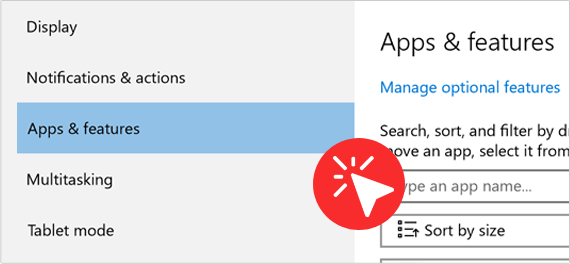 Locate and click "Apps" in the "Settings" window. If you are not able to locate
"Apps", type "Apps & Features" into the "Find A Setting" search field near the top of
the window and click on the "Apps & Features" option when it appears.
Locate and click "Apps" in the "Settings" window. If you are not able to locate
"Apps", type "Apps & Features" into the "Find A Setting" search field near the top of
the window and click on the "Apps & Features" option when it appears. -
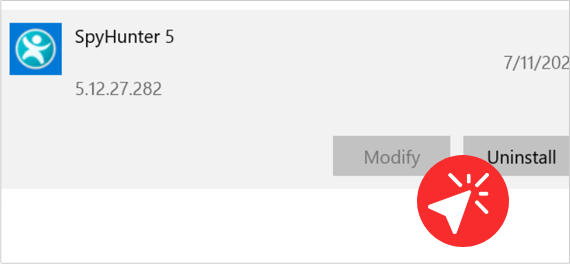 In the "Apps & Features" list, find and left-click "SpyHunter 5". Once
"SpyHunter 5" is highlighted, click on the "Uninstall" button.
In the "Apps & Features" list, find and left-click "SpyHunter 5". Once
"SpyHunter 5" is highlighted, click on the "Uninstall" button.
Windows XP, Windows 7 or Windows 8
-
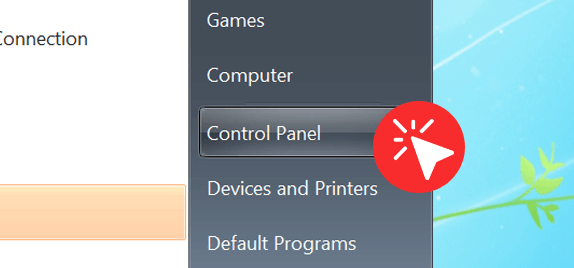 Click "Windows Start" ("Windows Key" + "Q" in Windows 8), and then click the
"Control Panel" item.
Click "Windows Start" ("Windows Key" + "Q" in Windows 8), and then click the
"Control Panel" item. -
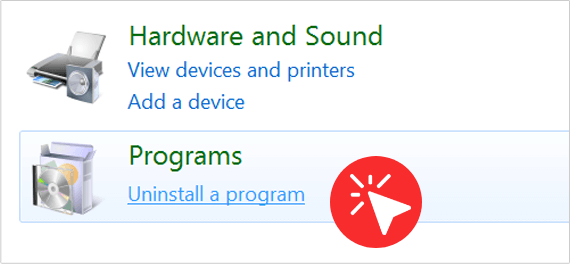 Click on "Programs and Features" or double-click on "Add/Remove Programs"
(Windows XP).
Click on "Programs and Features" or double-click on "Add/Remove Programs"
(Windows XP). -
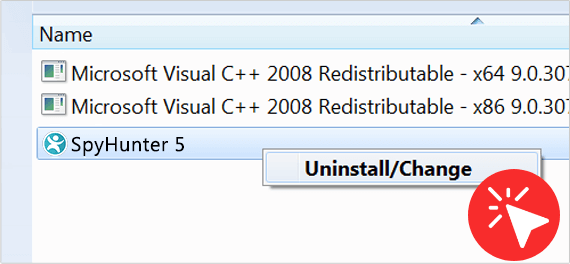 In the "Programs and Features" window (or the "Add/Remove Programs" window in
Windows XP), left-click "SpyHunter 5" to highlight it. Once "SpyHunter 5" is highlighted,
right-click it and then click on the "Uninstall" (or "Uninstall/Change") menu option.
In the "Programs and Features" window (or the "Add/Remove Programs" window in
Windows XP), left-click "SpyHunter 5" to highlight it. Once "SpyHunter 5" is highlighted,
right-click it and then click on the "Uninstall" (or "Uninstall/Change") menu option. -
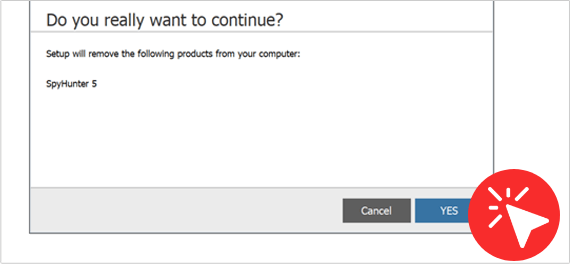 Once the "SpyHunter Uninstall" window appears, please select your language, if prompted.
Next, the uninstaller will ask you if you're sure that you wish to continue to remove "SpyHunter 5".
Click "Yes" and follow the instructions to complete the uninstallation process. Note: You may be
prompted to reboot your system to complete the process.
Once the "SpyHunter Uninstall" window appears, please select your language, if prompted.
Next, the uninstaller will ask you if you're sure that you wish to continue to remove "SpyHunter 5".
Click "Yes" and follow the instructions to complete the uninstallation process. Note: You may be
prompted to reboot your system to complete the process.
To uninstall SpyHunter for Mac, follow these steps:
-
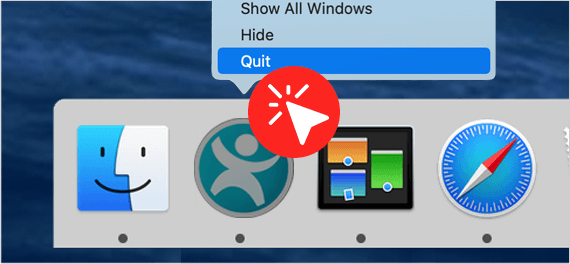 You must first exit the SpyHunter for Mac application.
You must first exit the SpyHunter for Mac application. -
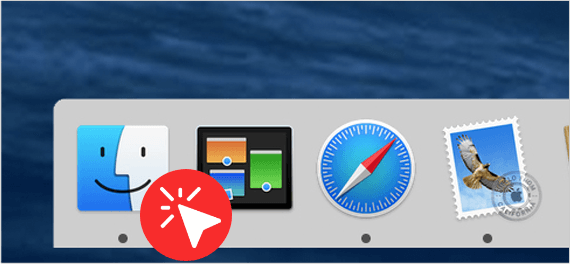 Then open a "Finder" window by clicking the "Finder" icon in the Dock.
Then open a "Finder" window by clicking the "Finder" icon in the Dock. -
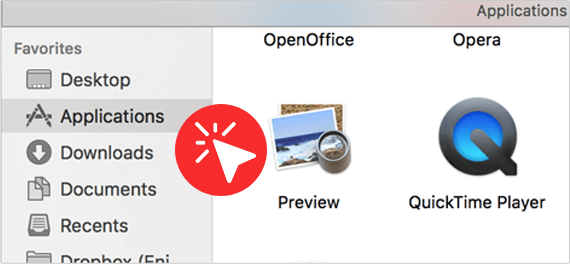 In the "Finder" sidebar, click the "Applications" folder and select
"SpyHunter" in the list of apps.
In the "Finder" sidebar, click the "Applications" folder and select
"SpyHunter" in the list of apps. -
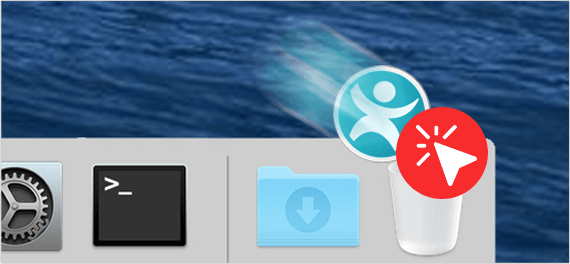 Right-click the SpyHunter icon and select "Move to Trash", or drag and drop the SpyHunter
icon from the "Applications" folder to the "Trash" icon (generally located at the right of
the Dock).
Right-click the SpyHunter icon and select "Move to Trash", or drag and drop the SpyHunter
icon from the "Applications" folder to the "Trash" icon (generally located at the right of
the Dock). -
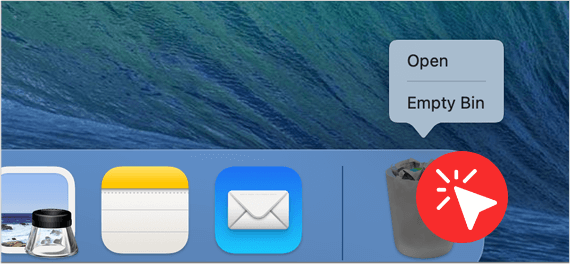 If you wish, Mac OS gives you the option to right-click on the "Trash" icon and select
"Empty Trash" to permanently delete all items in the "Trash" folder. Before emptying the
"Trash", you should review the items in your system's "Trash" folder and confirm that you do
not need any of them.
If you wish, Mac OS gives you the option to right-click on the "Trash" icon and select
"Empty Trash" to permanently delete all items in the "Trash" folder. Before emptying the
"Trash", you should review the items in your system's "Trash" folder and confirm that you do
not need any of them.
How to Disable or Remove the SpyHunter Web Security Browser Extension on Chrome
-
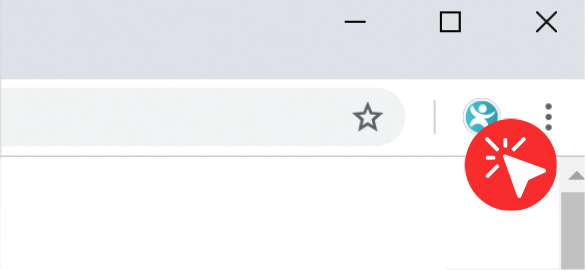 Right-click on the SpyHunter Web Security icon in the Google Chrome toolbar.
Right-click on the SpyHunter Web Security icon in the Google Chrome toolbar. -
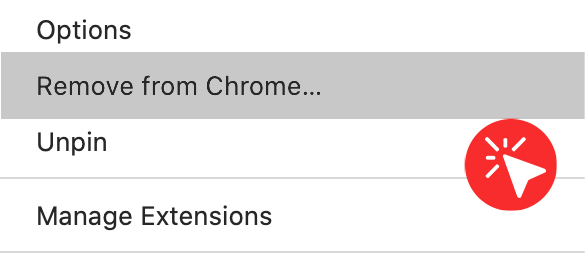 Click Remove from Chrome and confirm.
Click Remove from Chrome and confirm.
OR
-
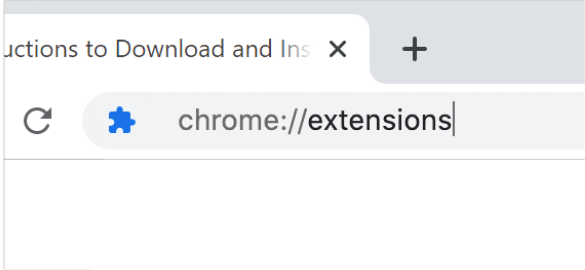 Type "chrome://extensions" in the Chrome address bar and press Enter.
Type "chrome://extensions" in the Chrome address bar and press Enter. - Locate the SpyHunter Web Security Chrome extension.
-
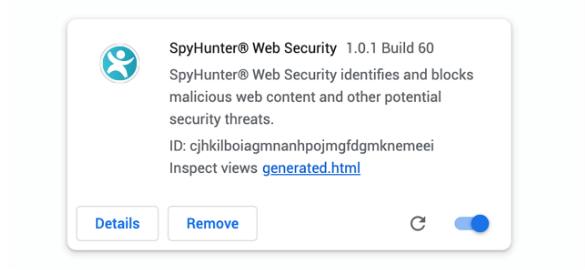 Next to it, you'll see a checkbox labeled Enabled and a Trash Can icon.
Next to it, you'll see a checkbox labeled Enabled and a Trash Can icon. -
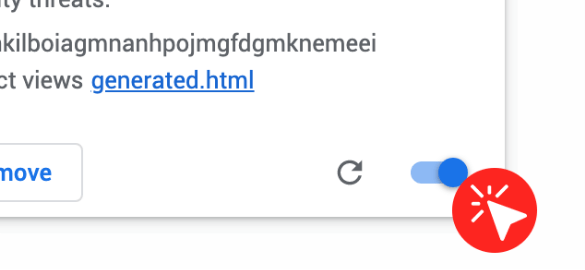 If you want to temporarily disable the SpyHunter Web Security browser extension, untick
the Enabled box.
If you want to temporarily disable the SpyHunter Web Security browser extension, untick
the Enabled box. -
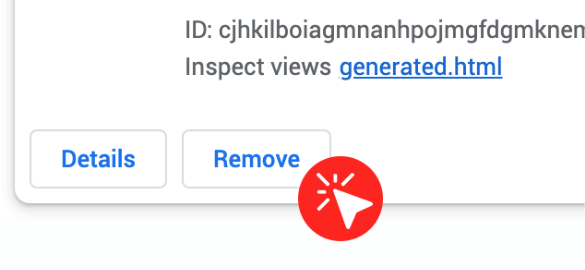 If you want to remove it completely, click on the Trash Can icon and confirm.
If you want to remove it completely, click on the Trash Can icon and confirm.
OR
-
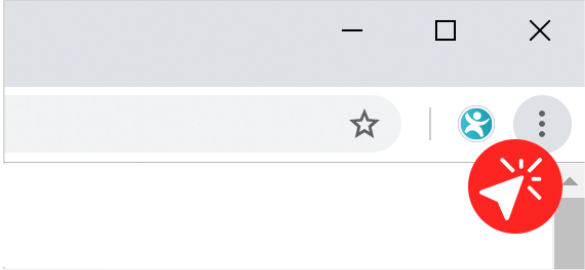 Click the Customize and Control Google Chrome button in the top right corner.
Click the Customize and Control Google Chrome button in the top right corner. - Navigate to More Tools > Extensions.
-
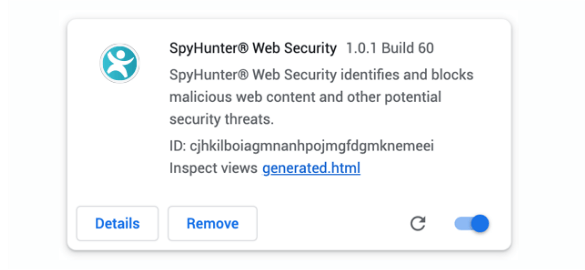 Locate the SpyHunter Web Security Chrome extension.
Locate the SpyHunter Web Security Chrome extension. -
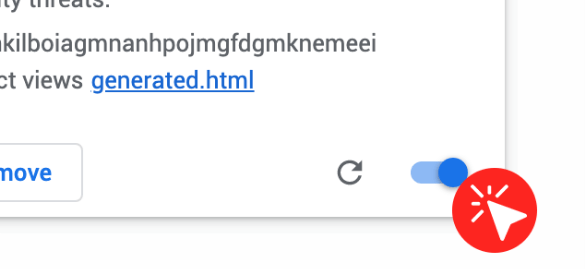 Next to it, you'll see a checkbox labeled Enabled and a Trash Can icon.
Next to it, you'll see a checkbox labeled Enabled and a Trash Can icon. -
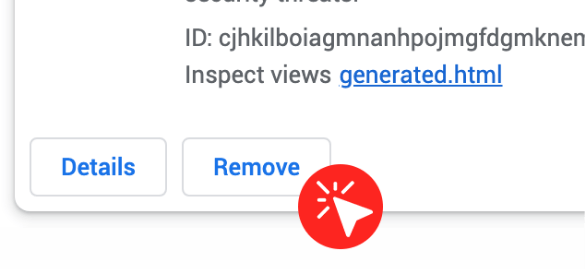 If you want to temporarily disable the SpyHunter Web Security browser extension, untick
the Enabled box.
If you want to temporarily disable the SpyHunter Web Security browser extension, untick
the Enabled box. - If you want to remove it completely, click on the Trash Can icon and confirm.
If you need additional information about the uninstallation process, please follow the steps below. If you have any specific questions and need additional assistance, please visit our Support page and check the program's Help File.
Depending on your operating system, follow the appropriate steps listed below to uninstall SpyHunter 4:
Windows 10
- For smooth removal, right-click the SpyHunter 4 icon in the system tray and select “Exit.”
-
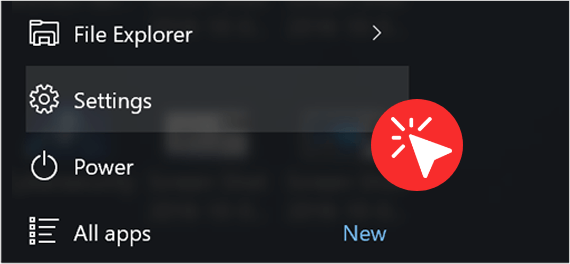 Click "Windows Start" ("Windows Key"), and then click the "Settings" item
(gear icon).
Click "Windows Start" ("Windows Key"), and then click the "Settings" item
(gear icon). -
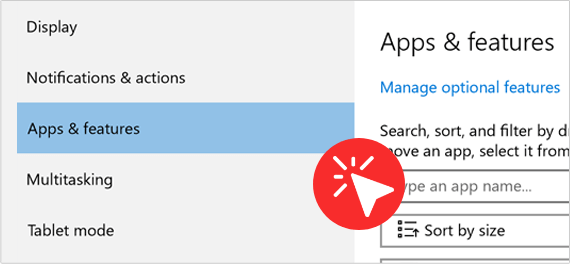 Locate and click "Apps" in the "Settings" window. If you are not able to locate
"Apps", type "Apps & Features" into the "Find A Setting" search field near the top of the
window and click on the "Apps & Features" option when it appears.
Locate and click "Apps" in the "Settings" window. If you are not able to locate
"Apps", type "Apps & Features" into the "Find A Setting" search field near the top of the
window and click on the "Apps & Features" option when it appears. -
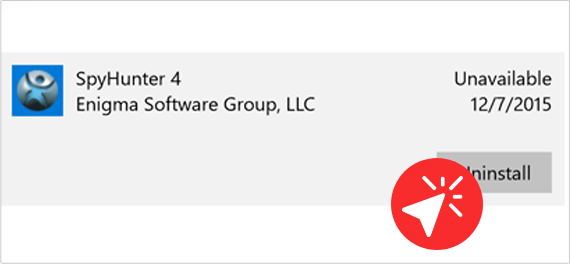 In the "Apps & Features" list, find and left-click "SpyHunter 4". Once
"SpyHunter 4" is highlighted, click on the "Uninstall" button.
In the "Apps & Features" list, find and left-click "SpyHunter 4". Once
"SpyHunter 4" is highlighted, click on the "Uninstall" button.
Windows XP, Windows 7 or Windows 8
- To ensure smooth removal, right-click the SpyHunter 4 icon in the system tray and select “Exit.”
-
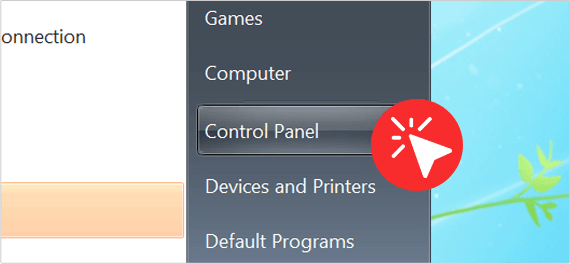 Click "Windows Start" ("Windows Key" + "Q" in Windows 8), and then click the
"Control Panel" item.
Click "Windows Start" ("Windows Key" + "Q" in Windows 8), and then click the
"Control Panel" item. -
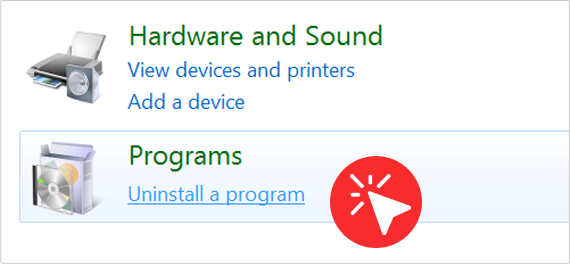 Click on "Programs and Features" or double-click on "Add/Remove Programs"
(Windows XP).
Click on "Programs and Features" or double-click on "Add/Remove Programs"
(Windows XP). -
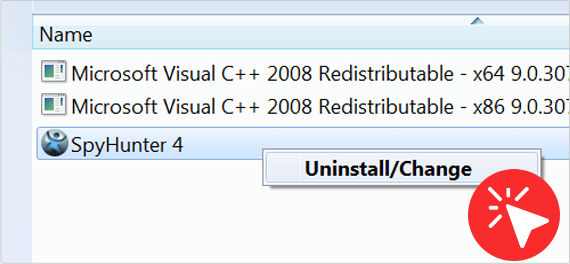 In the "Programs and Features" window (or the "Add/Remove Programs" window in
Windows XP), right-click "SpyHunter 4". Once "SpyHunter 4" is highlighted, click on the
"Uninstall" button.
In the "Programs and Features" window (or the "Add/Remove Programs" window in
Windows XP), right-click "SpyHunter 4". Once "SpyHunter 4" is highlighted, click on the
"Uninstall" button. -
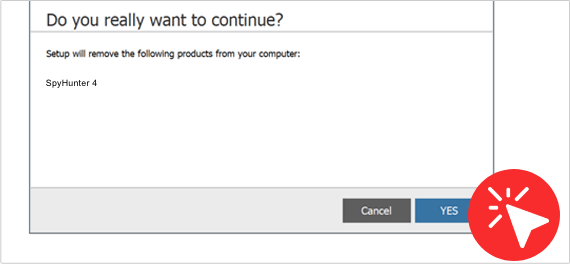 Once the "SpyHunter Uninstall" window appears, please select your language, if prompted.
Next, the uninstaller will ask you if you're sure that you wish to continue to remove "SpyHunter 4".
Click "Yes" and follow the instructions to complete the uninstallation process. Note: You may be
prompted to reboot your system to complete the process.
Once the "SpyHunter Uninstall" window appears, please select your language, if prompted.
Next, the uninstaller will ask you if you're sure that you wish to continue to remove "SpyHunter 4".
Click "Yes" and follow the instructions to complete the uninstallation process. Note: You may be
prompted to reboot your system to complete the process.
If you need additional information about the uninstallation process, please follow the steps below. If you have any specific questions and need additional assistance, please visit our Support page and check the program's Help File.
RegHunter can be uninstalled in two ways:
Windows 10
-
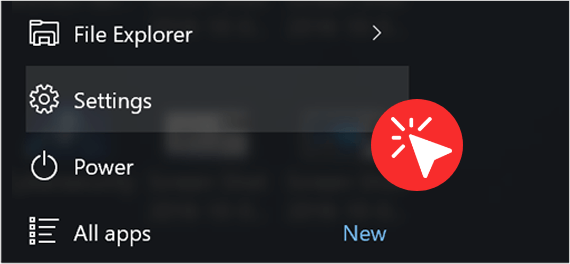 Click "Windows Start" ("Windows Key"), and then click the "Settings" item
(gear icon).
Click "Windows Start" ("Windows Key"), and then click the "Settings" item
(gear icon). -
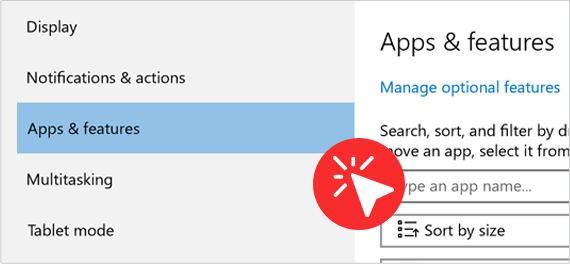 Locate and click "Apps" in the "Settings" window. If you are not able to locate
"Apps", type "Apps & Features" into the "Find A Setting" search field near the top of the
window and click on the "Apps & Features" option when it appears.
Locate and click "Apps" in the "Settings" window. If you are not able to locate
"Apps", type "Apps & Features" into the "Find A Setting" search field near the top of the
window and click on the "Apps & Features" option when it appears. -
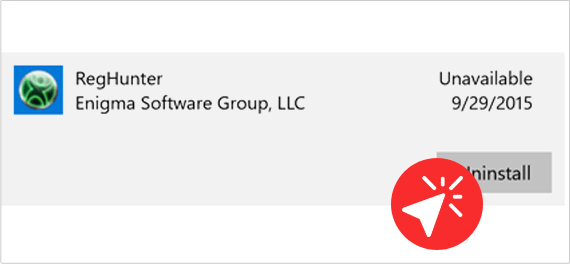 In the "Apps & Features" list, find and click on "RegHunter." Once "RegHunter"
is highlighted, click on the "Uninstall" button.
In the "Apps & Features" list, find and click on "RegHunter." Once "RegHunter"
is highlighted, click on the "Uninstall" button.
Windows XP, Windows 7 or Windows 8
-
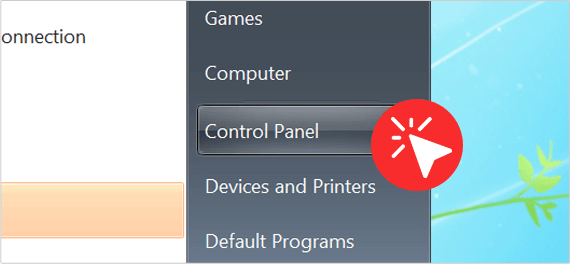 Click "Windows Start" ("Windows Key" + "Q" in Windows 8), and then click the
"Control Panel" item.
Click "Windows Start" ("Windows Key" + "Q" in Windows 8), and then click the
"Control Panel" item. -
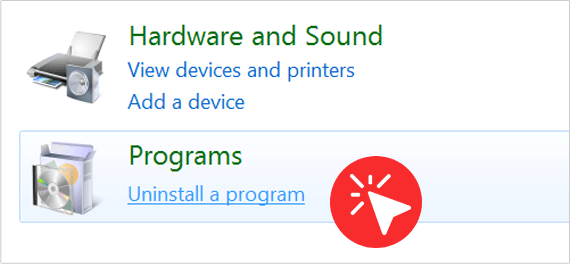 Click on "Programs and Features" or double-click on "Add/Remove Programs"
(Windows XP).
Click on "Programs and Features" or double-click on "Add/Remove Programs"
(Windows XP). -
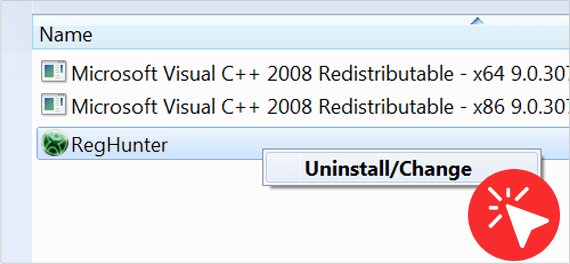 In the "Programs and Features" window (or the "Add/Remove Programs" window in
Windows XP), left-click "RegHunter" to highlight it. Once "RegHunter" is highlighted,
right-click it and then click on the "Uninstall" (or "Uninstall/Change") menu option.
In the "Programs and Features" window (or the "Add/Remove Programs" window in
Windows XP), left-click "RegHunter" to highlight it. Once "RegHunter" is highlighted,
right-click it and then click on the "Uninstall" (or "Uninstall/Change") menu option. -
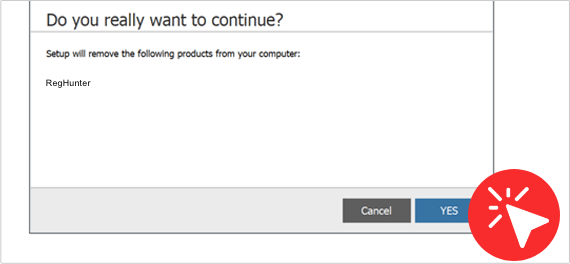 Once the "RegHunter Uninstall" window appears, please select your language, if prompted.
Next, the uninstaller will ask you if you're sure that you wish to continue to remove "RegHunter".
Click "Yes" and follow the instructions to complete the uninstallation process. Note: You may be
prompted to reboot your system to complete the process.
Once the "RegHunter Uninstall" window appears, please select your language, if prompted.
Next, the uninstaller will ask you if you're sure that you wish to continue to remove "RegHunter".
Click "Yes" and follow the instructions to complete the uninstallation process. Note: You may be
prompted to reboot your system to complete the process.
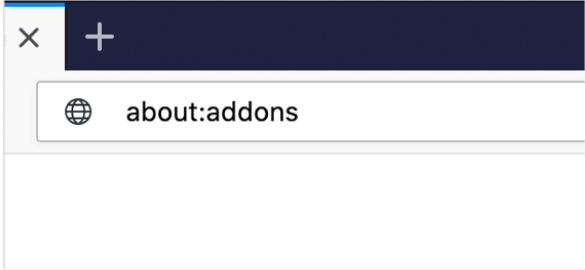 Type "about:addons" in the Firefox address bar and press Enter.
Type "about:addons" in the Firefox address bar and press Enter. 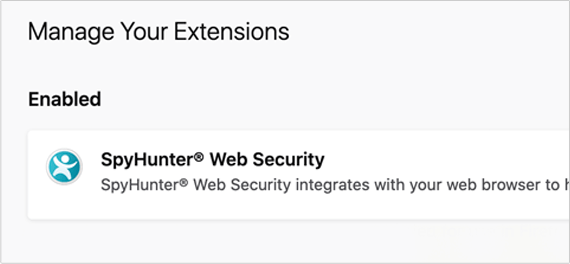 Locate the SpyHunter Web Security Firefox extension.
Locate the SpyHunter Web Security Firefox extension. 
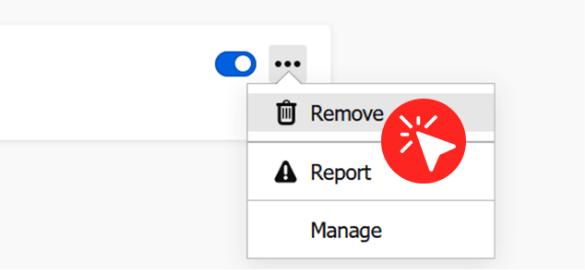
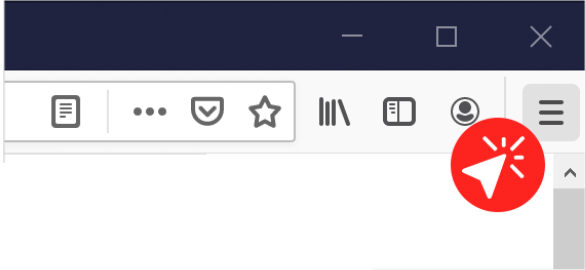 Click the Open Menu button in the top-right corner of Firefox.
Click the Open Menu button in the top-right corner of Firefox. 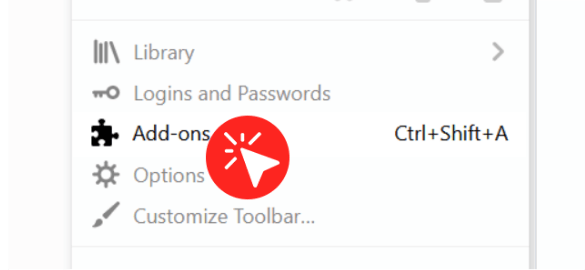 Click Add-Ons.
Click Add-Ons. 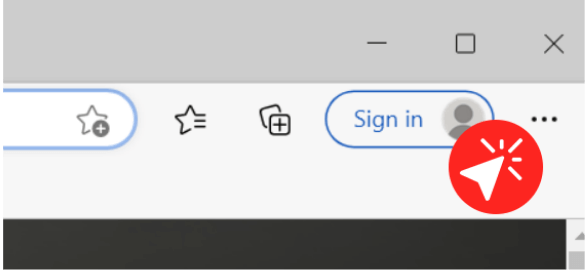 Click on the Settings and more button in the top right corner of Microsoft Edge.
Click on the Settings and more button in the top right corner of Microsoft Edge. 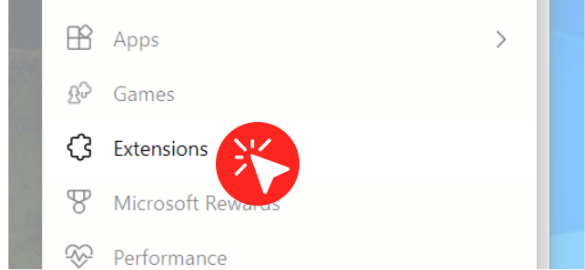 Navigate to Extensions.
Navigate to Extensions. 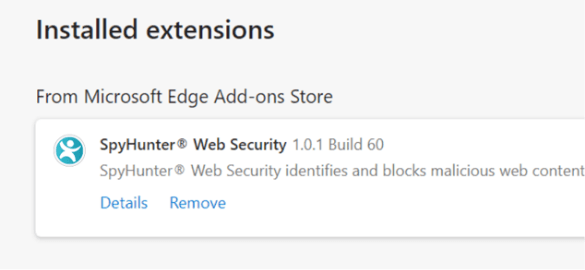 Locate the SpyHunter Web Security Edge extension and click on the Sprocket button next
to it.
Locate the SpyHunter Web Security Edge extension and click on the Sprocket button next
to it. 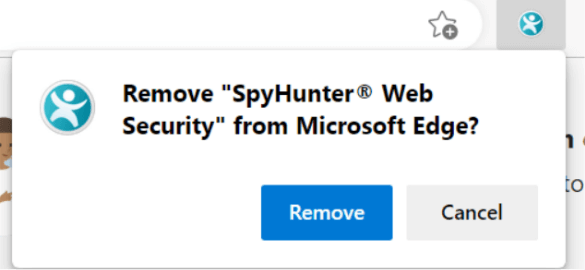 If you want to remove it, click on the Uninstall button and confirm.
If you want to remove it, click on the Uninstall button and confirm.