Procedura di disinstallazione per SpyHunter
Se hai bisogno di ulteriori informazioni sul processo di disinstallazione, segui i passaggi seguenti. Se hai domande specifiche e hai bisogno di ulteriore assistenza, visita la nostra pagina di supporto.
Se sono necessarie ulteriori informazioni sul processo di disinstallazione, seguire i passaggi seguenti. Se hai domande specifiche e hai bisogno di ulteriore assistenza, visita la nostra pagina di supporto e controlla il file di aiuto del programma.
A seconda del sistema operativo in uso, seguire i passaggi appropriati elencati di seguito per disinstallare SpyHunter 5:
Windows 10
-
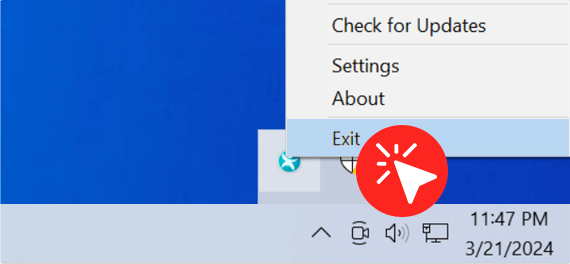 Per garantire una rimozione senza problemi, fare clic con il pulsante destro del mouse sull'icona di SpyHunter 5 nella barra delle applicazioni e selezionare " Esci ".
Per garantire una rimozione senza problemi, fare clic con il pulsante destro del mouse sull'icona di SpyHunter 5 nella barra delle applicazioni e selezionare " Esci ". -
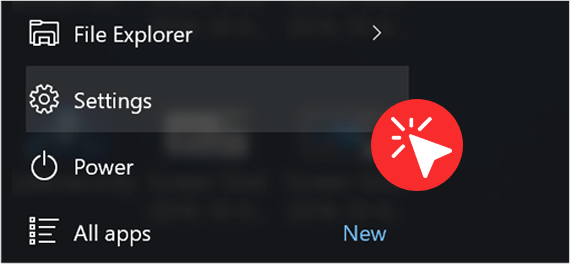 Fare clic su " Windows Start " (" Chiave di Windows "), quindi fare clic sulla voce " Impostazioni " (icona a forma di ingranaggio).
Fare clic su " Windows Start " (" Chiave di Windows "), quindi fare clic sulla voce " Impostazioni " (icona a forma di ingranaggio). -
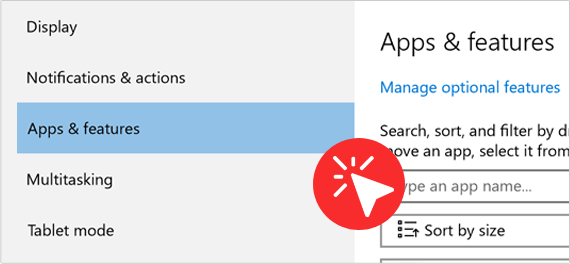 Individua e fai clic su " App " nella finestra " Impostazioni ". Se non riesci a individuare " App ", digita " App e funzionalità " nel campo di ricerca " Trova un'impostazione " nella parte superiore della finestra e fai clic sull'opzione " App e funzionalità " quando viene visualizzata.
Individua e fai clic su " App " nella finestra " Impostazioni ". Se non riesci a individuare " App ", digita " App e funzionalità " nel campo di ricerca " Trova un'impostazione " nella parte superiore della finestra e fai clic sull'opzione " App e funzionalità " quando viene visualizzata. -
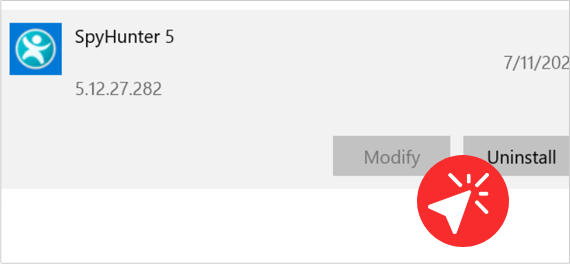 Nell'elenco " App e funzionalità ", trova e fai clic con il pulsante sinistro del mouse su " SpyHunter 5 ". Una volta evidenziato " SpyHunter 5 ", fare clic sul pulsante "Disinstalla".
Nell'elenco " App e funzionalità ", trova e fai clic con il pulsante sinistro del mouse su " SpyHunter 5 ". Una volta evidenziato " SpyHunter 5 ", fare clic sul pulsante "Disinstalla".
Windows XP, Windows 7 o Windows 8
-
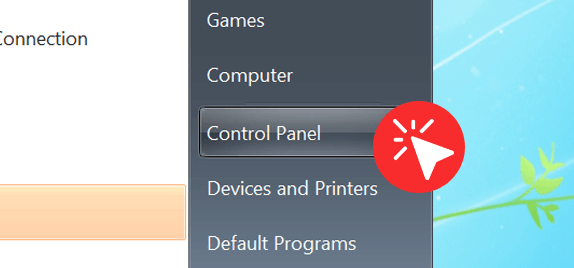 Fare clic su " Windows Start " (" Tasto Windows " + " Q " in Windows 8), quindi fare clic sulla voce " Pannello di controllo ".
Fare clic su " Windows Start " (" Tasto Windows " + " Q " in Windows 8), quindi fare clic sulla voce " Pannello di controllo ". -
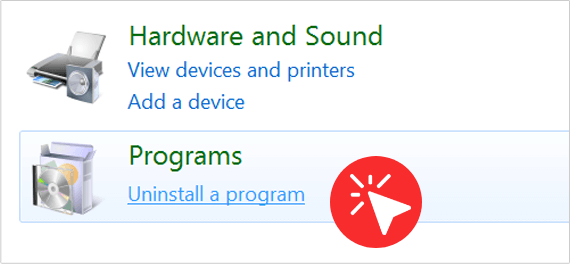 Fare clic su " Programmi e funzionalità " o fare doppio clic su " Aggiungi/Rimuovi programmi " (Windows XP).
Fare clic su " Programmi e funzionalità " o fare doppio clic su " Aggiungi/Rimuovi programmi " (Windows XP). -
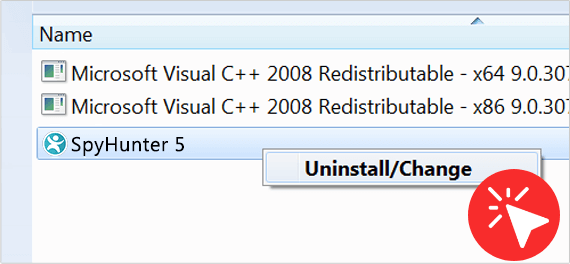 Nella finestra " Programmi e funzionalità " (o nella finestra " Aggiungi/Rimuovi programmi " in Windows XP), fai clic con il pulsante sinistro del mouse su " SpyHunter 5 " per evidenziarlo. Una volta evidenziato " SpyHunter 5 ", fare clic con il pulsante destro del mouse e quindi fare clic sull'opzione di menu " Disinstalla " (o " Disinstalla/Cambia ").
Nella finestra " Programmi e funzionalità " (o nella finestra " Aggiungi/Rimuovi programmi " in Windows XP), fai clic con il pulsante sinistro del mouse su " SpyHunter 5 " per evidenziarlo. Una volta evidenziato " SpyHunter 5 ", fare clic con il pulsante destro del mouse e quindi fare clic sull'opzione di menu " Disinstalla " (o " Disinstalla/Cambia "). -
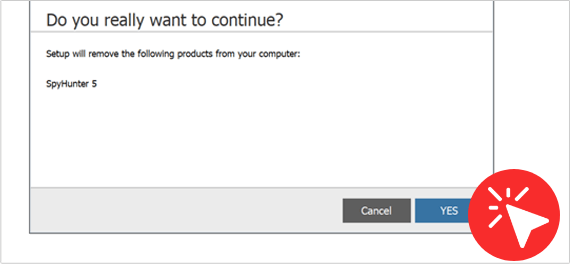 Una volta visualizzata la finestra " SpyHunter Uninstall ", seleziona la tua lingua, se richiesto. Successivamente, il programma di disinstallazione ti chiederà se sei sicuro di voler continuare a rimuovere " SpyHunter 5 ". Fare clic su " Sì " e seguire le istruzioni per completare il processo di disinstallazione. Nota: potrebbe essere richiesto di riavviare il sistema per completare il processo.
Una volta visualizzata la finestra " SpyHunter Uninstall ", seleziona la tua lingua, se richiesto. Successivamente, il programma di disinstallazione ti chiederà se sei sicuro di voler continuare a rimuovere " SpyHunter 5 ". Fare clic su " Sì " e seguire le istruzioni per completare il processo di disinstallazione. Nota: potrebbe essere richiesto di riavviare il sistema per completare il processo.
Per disinstallare SpyHunter per Mac, segui questi passaggi:
-
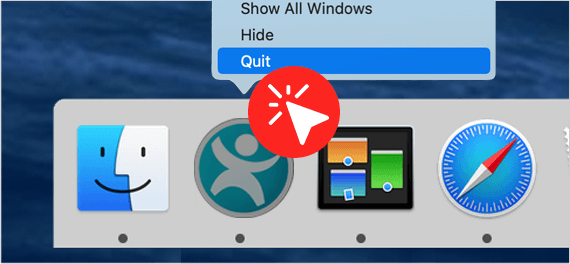 Per prima cosa devi uscire dall'applicazione SpyHunter per Mac.
Per prima cosa devi uscire dall'applicazione SpyHunter per Mac. -
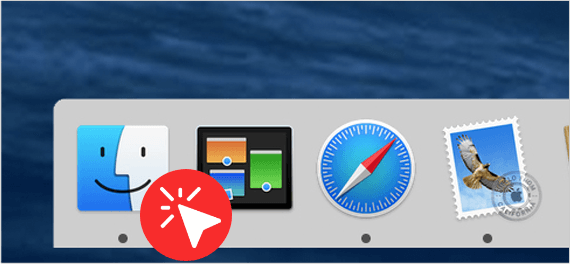 Quindi aprire una finestra " Finder " cliccando sull'icona " Finder " nel Dock.
Quindi aprire una finestra " Finder " cliccando sull'icona " Finder " nel Dock. -
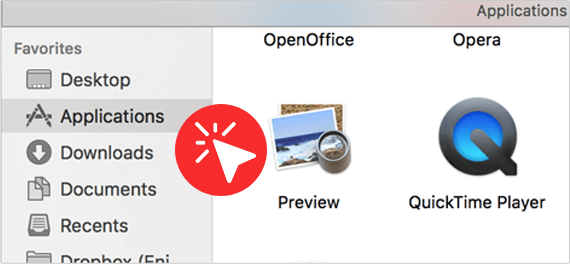 Nella barra laterale " Finder ", fai clic sulla cartella " Applicazioni " e seleziona " SpyHunter " nell'elenco delle app.
Nella barra laterale " Finder ", fai clic sulla cartella " Applicazioni " e seleziona " SpyHunter " nell'elenco delle app. -
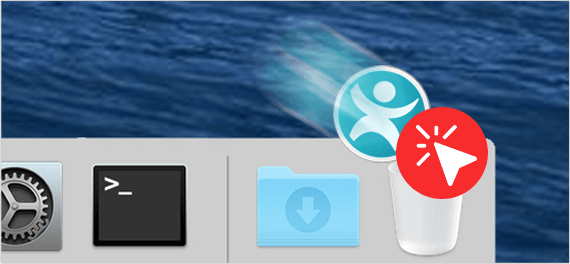 Fai clic con il pulsante destro del mouse sull'icona di SpyHunter e seleziona "Sposta nel cestino", oppure trascina e rilascia l'icona di SpyHunter dalla cartella "Applicazioni" sull'icona "Cestino" (generalmente situata a destra del Dock).
Fai clic con il pulsante destro del mouse sull'icona di SpyHunter e seleziona "Sposta nel cestino", oppure trascina e rilascia l'icona di SpyHunter dalla cartella "Applicazioni" sull'icona "Cestino" (generalmente situata a destra del Dock). -
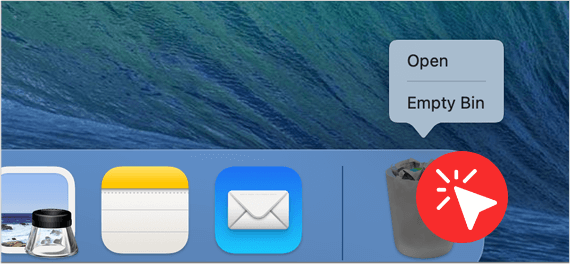 Se lo desideri, Mac OS ti dà la possibilità di fare clic con il pulsante destro del mouse sull'icona "Cestino" e selezionare " Svuota cestino " per eliminare definitivamente tutti gli elementi nella cartella " Cestino ". Prima di svuotare il " Cestino ", dovresti rivedere gli elementi nella cartella " Cestino " del tuo sistema e confermare che non ne hai bisogno.
Se lo desideri, Mac OS ti dà la possibilità di fare clic con il pulsante destro del mouse sull'icona "Cestino" e selezionare " Svuota cestino " per eliminare definitivamente tutti gli elementi nella cartella " Cestino ". Prima di svuotare il " Cestino ", dovresti rivedere gli elementi nella cartella " Cestino " del tuo sistema e confermare che non ne hai bisogno.
Come disabilitare o rimuovere l'estensione del browser SpyHunter Web Security su Chrome
-
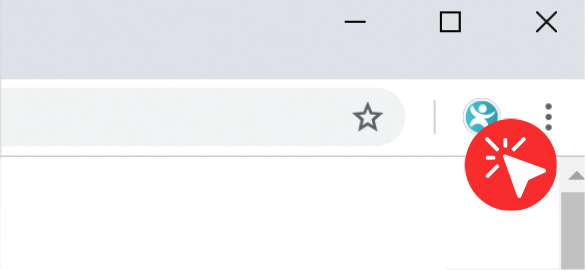 Fai clic con il pulsante destro del mouse sull'icona di SpyHunter Web Security nella barra degli strumenti di Google Chrome.
Fai clic con il pulsante destro del mouse sull'icona di SpyHunter Web Security nella barra degli strumenti di Google Chrome. -
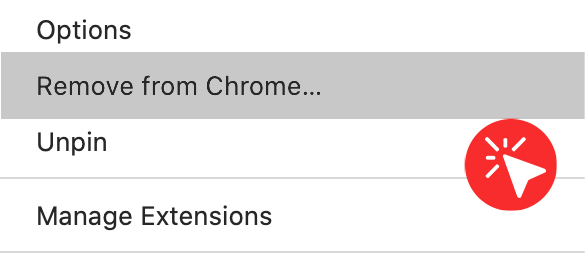 Fai clic su Rimuovi da Chrome e conferma.
Fai clic su Rimuovi da Chrome e conferma.
O
-
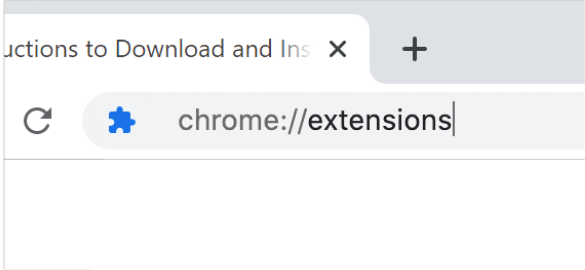 Digita " chrome://extensions " nella barra degli indirizzi di Chrome e premi Invio .
Digita " chrome://extensions " nella barra degli indirizzi di Chrome e premi Invio . - Individua l'estensione per Chrome di SpyHunter Web Security .
-
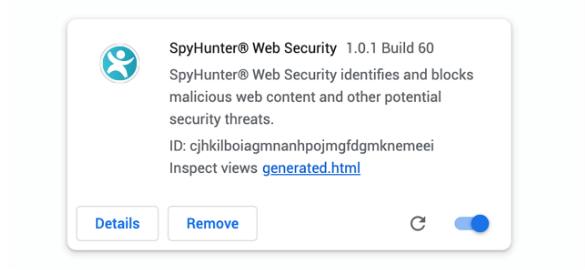 Accanto ad essa, vedrai una casella di controllo con l'etichetta Abilitato e un'icona Cestino .
Accanto ad essa, vedrai una casella di controllo con l'etichetta Abilitato e un'icona Cestino . -
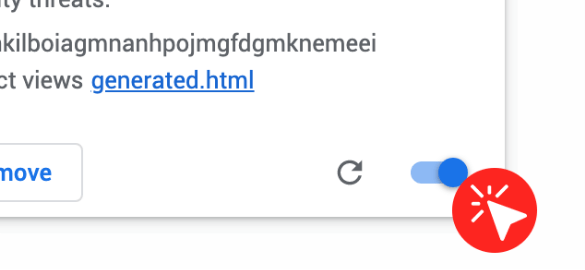 Se desideri disabilitare temporaneamente l'estensione del browser SpyHunter Web Security, deseleziona la casella Abilitato .
Se desideri disabilitare temporaneamente l'estensione del browser SpyHunter Web Security, deseleziona la casella Abilitato . -
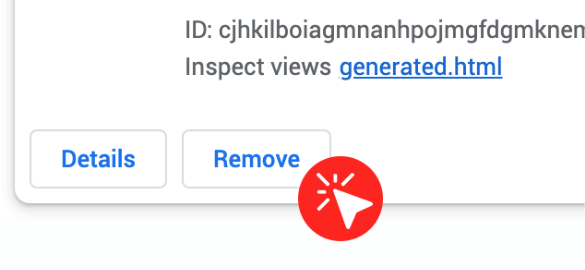 Se vuoi rimuoverlo completamente, fai clic sull'icona del Cestino e conferma.
Se vuoi rimuoverlo completamente, fai clic sull'icona del Cestino e conferma.
O
-
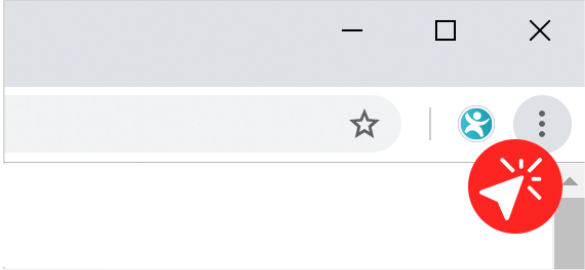 Fai clic sul pulsante Personalizza e controlla Google Chrome nell'angolo in alto a destra.
Fai clic sul pulsante Personalizza e controlla Google Chrome nell'angolo in alto a destra. - Passa a Altri strumenti > Estensioni.
-
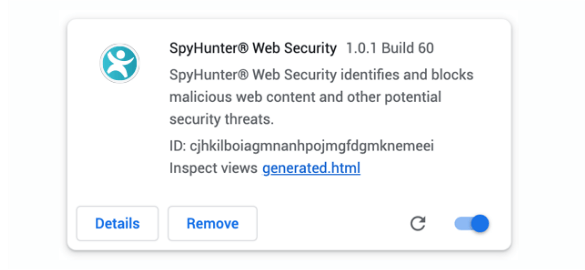 Individua l'estensione per Chrome di SpyHunter Web Security .
Individua l'estensione per Chrome di SpyHunter Web Security . -
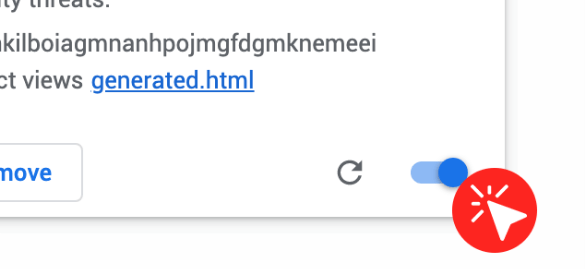 Accanto ad essa, vedrai una casella di controllo con l'etichetta Abilitato e un'icona Cestino .
Accanto ad essa, vedrai una casella di controllo con l'etichetta Abilitato e un'icona Cestino . -
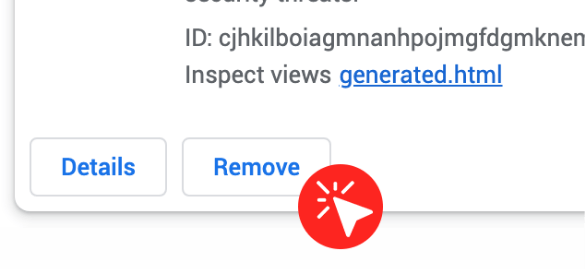 Se desideri disabilitare temporaneamente l'estensione del browser SpyHunter Web Security, deseleziona la casella Abilitato .
Se desideri disabilitare temporaneamente l'estensione del browser SpyHunter Web Security, deseleziona la casella Abilitato . - Se vuoi rimuoverlo completamente, fai clic sull'icona del Cestino e conferma.
Se sono necessarie ulteriori informazioni sul processo di disinstallazione, seguire i passaggi seguenti. Se hai domande specifiche e hai bisogno di ulteriore assistenza, visita la nostra pagina di supporto e controlla il file di aiuto del programma.
A seconda del sistema operativo in uso, seguire i passaggi appropriati elencati di seguito per disinstallare SpyHunter 4:
Windows 10
- Per una rimozione agevole, fare clic con il pulsante destro del mouse sull'icona di SpyHunter 4 nella barra delle applicazioni e selezionare " Esci ".
-
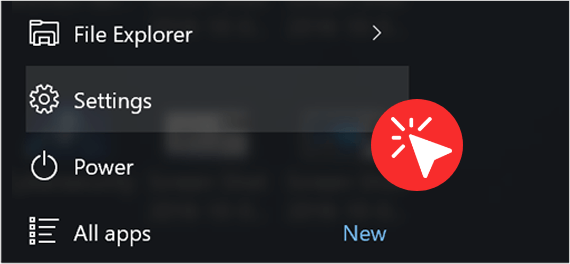 Fare clic su " Windows Start " (" Chiave di Windows "), quindi fare clic sulla voce " Impostazioni " (icona a forma di ingranaggio).
Fare clic su " Windows Start " (" Chiave di Windows "), quindi fare clic sulla voce " Impostazioni " (icona a forma di ingranaggio). -
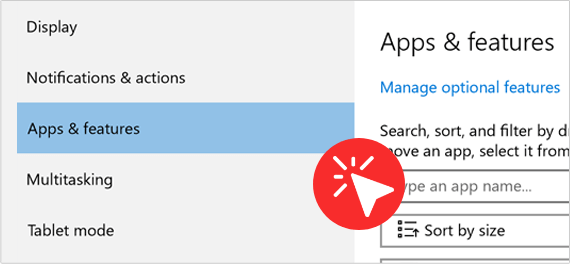 Individua e fai clic su " App " nella finestra " Impostazioni ". Se non riesci a individuare " App ", digita " App e funzionalità " nel campo di ricerca " Trova un'impostazione " nella parte superiore della finestra e fai clic sull'opzione " App e funzionalità " quando viene visualizzata.
Individua e fai clic su " App " nella finestra " Impostazioni ". Se non riesci a individuare " App ", digita " App e funzionalità " nel campo di ricerca " Trova un'impostazione " nella parte superiore della finestra e fai clic sull'opzione " App e funzionalità " quando viene visualizzata. -
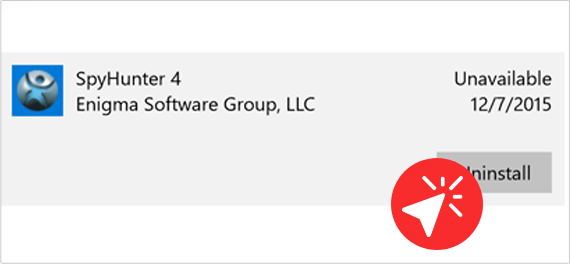 Nell'elenco " App e funzionalità ", trova e fai clic con il pulsante sinistro del mouse su " SpyHunter 4 ". Una volta evidenziato " SpyHunter 4 ", fare clic sul pulsante " Disinstalla ".
Nell'elenco " App e funzionalità ", trova e fai clic con il pulsante sinistro del mouse su " SpyHunter 4 ". Una volta evidenziato " SpyHunter 4 ", fare clic sul pulsante " Disinstalla ".
Windows XP, Windows 7 o Windows 8
- Per garantire una rimozione senza problemi, fare clic con il pulsante destro del mouse sull'icona di SpyHunter 4 nella barra delle applicazioni e selezionare " Esci ".
-
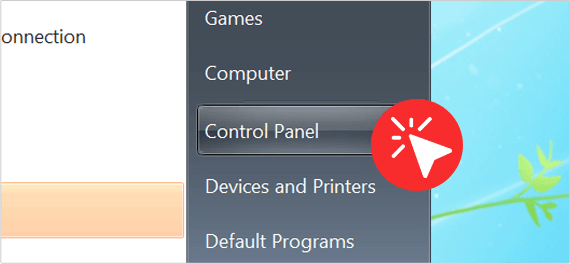 Fare clic su " Windows Start " (" Tasto Windows " + " Q " in Windows 8), quindi fare clic sulla voce " Pannello di controllo ".
Fare clic su " Windows Start " (" Tasto Windows " + " Q " in Windows 8), quindi fare clic sulla voce " Pannello di controllo ". -
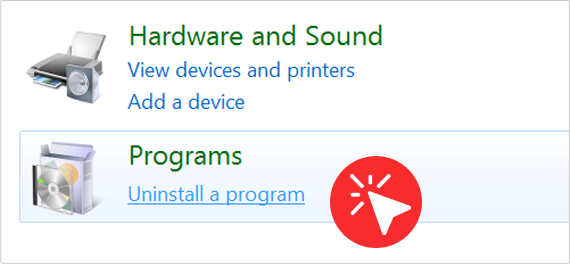 Fare clic su " Programmi e funzionalità " o fare doppio clic su " Aggiungi/Rimuovi programmi " (Windows XP).
Fare clic su " Programmi e funzionalità " o fare doppio clic su " Aggiungi/Rimuovi programmi " (Windows XP). -
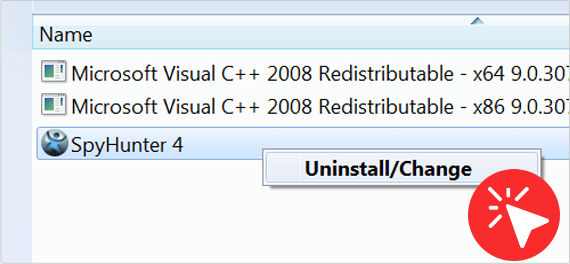 Nella finestra " Programmi e funzionalità " (o nella finestra " Aggiungi/Rimuovi programmi " in Windows XP), fai clic con il pulsante destro del mouse su " SpyHunter 4 ". Una volta evidenziato " SpyHunter 4 ", fare clic sul pulsante " Disinstalla ".
Nella finestra " Programmi e funzionalità " (o nella finestra " Aggiungi/Rimuovi programmi " in Windows XP), fai clic con il pulsante destro del mouse su " SpyHunter 4 ". Una volta evidenziato " SpyHunter 4 ", fare clic sul pulsante " Disinstalla ". -
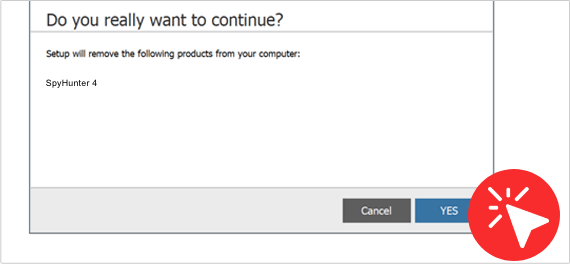 Una volta visualizzata la finestra "Disinstallazione di SpyHunter", seleziona la tua lingua, se richiesto. Successivamente, il programma di disinstallazione ti chiederà se sei sicuro di voler continuare a rimuovere "SpyHunter 4". Fare clic su "Sì" e seguire le istruzioni per completare il processo di disinstallazione. Nota: potrebbe essere richiesto di riavviare il sistema per completare il processo.
Una volta visualizzata la finestra "Disinstallazione di SpyHunter", seleziona la tua lingua, se richiesto. Successivamente, il programma di disinstallazione ti chiederà se sei sicuro di voler continuare a rimuovere "SpyHunter 4". Fare clic su "Sì" e seguire le istruzioni per completare il processo di disinstallazione. Nota: potrebbe essere richiesto di riavviare il sistema per completare il processo.
Se sono necessarie ulteriori informazioni sul processo di disinstallazione, seguire i passaggi seguenti. Se hai domande specifiche e hai bisogno di ulteriore assistenza, visita la nostra pagina di supporto e controlla il file di aiuto del programma.
RegHunter può essere disinstallato in due modi:
Windows 10
-
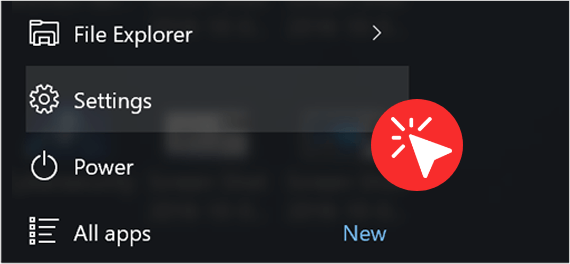 Fare clic su " Windows Start " (" Chiave di Windows "), quindi fare clic sulla voce " Impostazioni " (icona a forma di ingranaggio).
Fare clic su " Windows Start " (" Chiave di Windows "), quindi fare clic sulla voce " Impostazioni " (icona a forma di ingranaggio). -
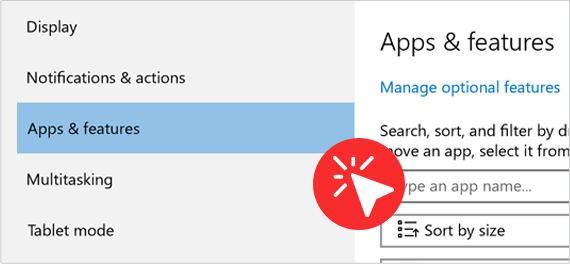 Individua e fai clic su " App " nella finestra " Impostazioni ". Se non riesci a individuare " App ", digita " App e funzionalità " nel campo di ricerca " Trova un'impostazione " nella parte superiore della finestra e fai clic sull'opzione " App e funzionalità " quando viene visualizzata.
Individua e fai clic su " App " nella finestra " Impostazioni ". Se non riesci a individuare " App ", digita " App e funzionalità " nel campo di ricerca " Trova un'impostazione " nella parte superiore della finestra e fai clic sull'opzione " App e funzionalità " quando viene visualizzata. -
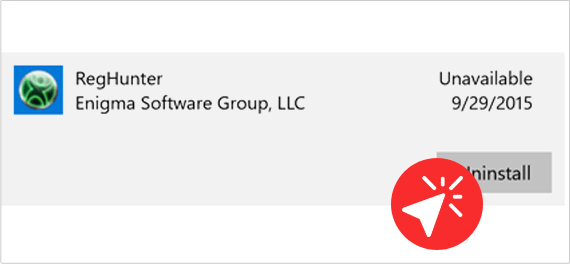 Nell'elenco " App e funzionalità ", trova e fai clic su " RegHunter ". Una volta evidenziato " RegHunter ", fare clic sul pulsante " Disinstalla ".
Nell'elenco " App e funzionalità ", trova e fai clic su " RegHunter ". Una volta evidenziato " RegHunter ", fare clic sul pulsante " Disinstalla ".
Windows XP, Windows 7 o Windows 8
-
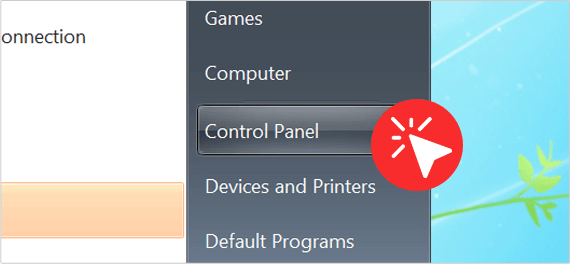 Fare clic su " Windows Start " (" Tasto Windows " + " Q " in Windows 8), quindi fare clic sulla voce " Pannello di controllo ".
Fare clic su " Windows Start " (" Tasto Windows " + " Q " in Windows 8), quindi fare clic sulla voce " Pannello di controllo ". -
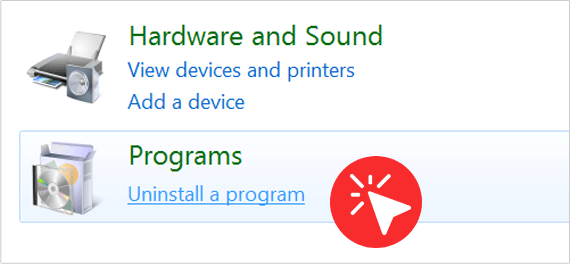 Fare clic su " Programmi e funzionalità " o fare doppio clic su " Aggiungi/Rimuovi programmi " (Windows XP).
Fare clic su " Programmi e funzionalità " o fare doppio clic su " Aggiungi/Rimuovi programmi " (Windows XP). -
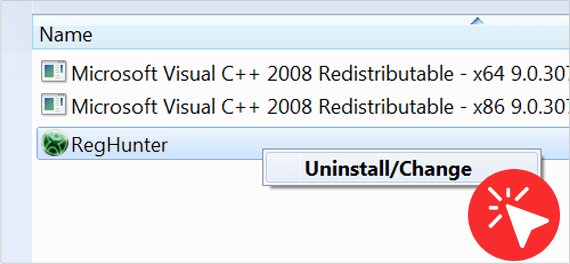 Nella finestra " Programmi e funzionalità " (o nella finestra " Aggiungi/Rimuovi programmi " in Windows XP), fare clic con il pulsante sinistro del mouse su " RegHunter " per evidenziarlo. Una volta evidenziato " RegHunter ", fare clic con il pulsante destro del mouse e quindi fare clic sull'opzione di menu " Disinstalla " (o " Disinstalla/Cambia ").
Nella finestra " Programmi e funzionalità " (o nella finestra " Aggiungi/Rimuovi programmi " in Windows XP), fare clic con il pulsante sinistro del mouse su " RegHunter " per evidenziarlo. Una volta evidenziato " RegHunter ", fare clic con il pulsante destro del mouse e quindi fare clic sull'opzione di menu " Disinstalla " (o " Disinstalla/Cambia "). -
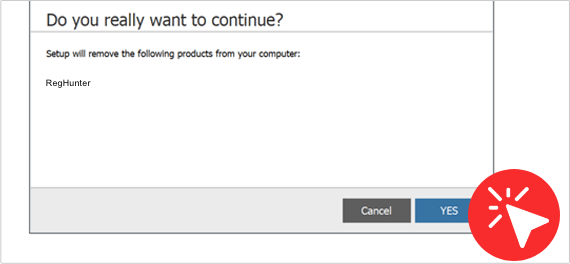 Una volta visualizzata la finestra " RegHunter Uninstall ", selezionare la lingua, se richiesto. Successivamente, il programma di disinstallazione ti chiederà se sei sicuro di voler continuare a rimuovere " RegHunter ". Fare clic su " Sì " e seguire le istruzioni per completare il processo di disinstallazione. Nota: potrebbe essere richiesto di riavviare il sistema per completare il processo.
Una volta visualizzata la finestra " RegHunter Uninstall ", selezionare la lingua, se richiesto. Successivamente, il programma di disinstallazione ti chiederà se sei sicuro di voler continuare a rimuovere " RegHunter ". Fare clic su " Sì " e seguire le istruzioni per completare il processo di disinstallazione. Nota: potrebbe essere richiesto di riavviare il sistema per completare il processo.
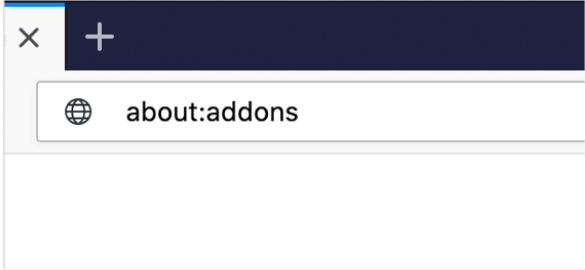 Digita "about:addons" nella barra degli indirizzi di Firefox e premi Invio.
Digita "about:addons" nella barra degli indirizzi di Firefox e premi Invio. 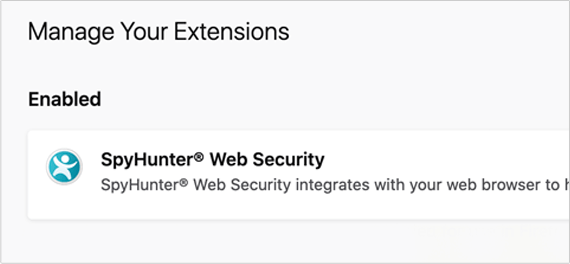 Individua l'estensione per Firefox di SpyHunter Web Security.
Individua l'estensione per Firefox di SpyHunter Web Security. 
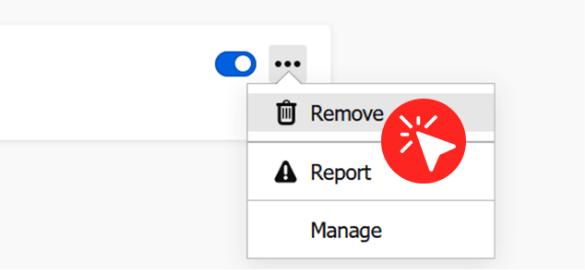
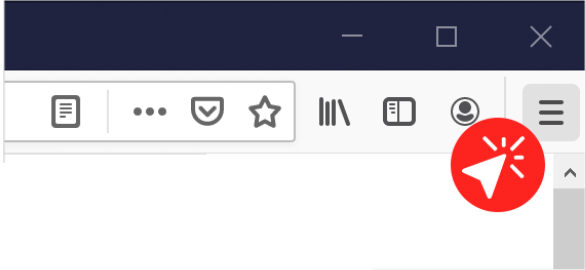 Fare clic sul pulsante Apri menu nell'angolo in alto a destra di Firefox.
Fare clic sul pulsante Apri menu nell'angolo in alto a destra di Firefox. 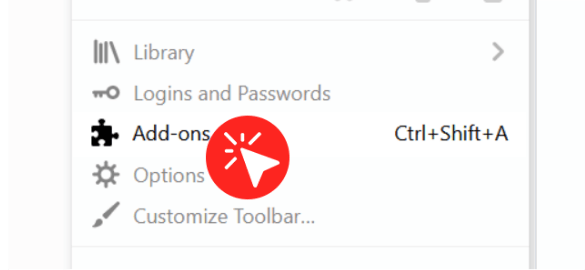 Fare clic su Componenti aggiuntivi.
Fare clic su Componenti aggiuntivi. 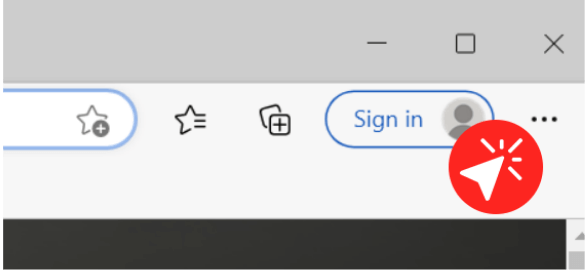 Fare clic sul pulsante Impostazioni e altro nell'angolo in alto a destra di Microsoft Edge.
Fare clic sul pulsante Impostazioni e altro nell'angolo in alto a destra di Microsoft Edge. 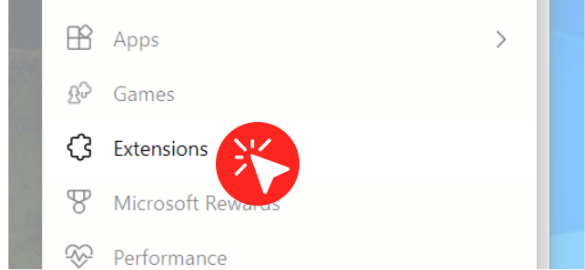 Vai a Estensioni.
Vai a Estensioni. 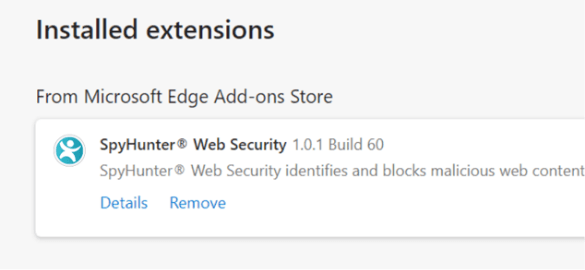 Individua l'estensione SpyHunter Web Security Edge e fai clic sul pulsante Sprocket accanto ad essa.
Individua l'estensione SpyHunter Web Security Edge e fai clic sul pulsante Sprocket accanto ad essa. 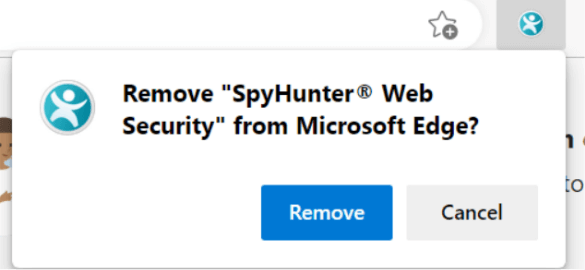 Se vuoi rimuoverlo, clicca sul pulsante Disinstalla e conferma.
Se vuoi rimuoverlo, clicca sul pulsante Disinstalla e conferma.